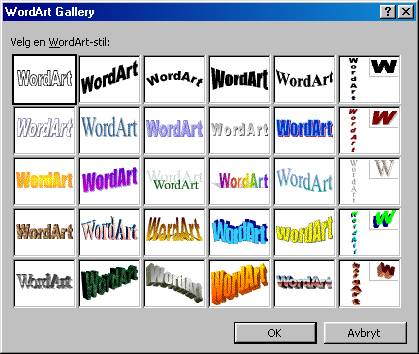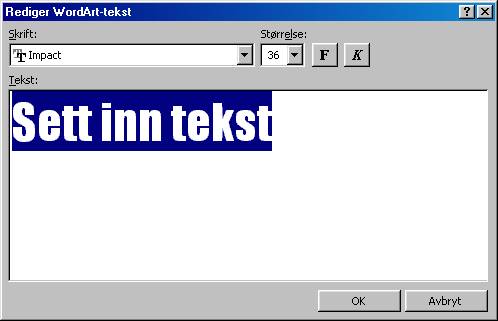Microsoft Word 97
 Laget av Magnus Nohr
Laget av Magnus Nohr
Høgskolen i Østfold
1.2.3 Flytte innsettingspunktet.
1.2.4 Slette bakover / forover.
1.5.8 Sette sammen flere dokumenter.
Grunnleggende innføring i Word
1.1 Ta i bruk Word.
1.1.1 Start Word.
Trykk
på «power»-knappen på PC-en. Er du på HiØ, må du huske å logge deg inn - brukernavn
passord og server. Har du ikke dette, får du det i administrasjonen.
Dobbel
klikk på ikonet for Word, eller klikk på Start/Programmer/Microsoft
Word.
1.1.2 Bruk av Mus.
Musa
fører du på en flat overflate, i den retningen du vil at
pila/innsettingspunktet på skjermen skal bevege seg. Musa har to, av og til tre
knapper, men det er bare den venstre du har bruk for i Word. Styr pila til
ønsket ikon (illustrerende bilde) og klikk (trykk ned) for å iverksette
handlingen. For å starte Word må du først finne ikonet for Word, og så klikke
raskt to ganger på det.
1.1.3 Skjermbilde.
Skjermbilde.
Det du ser på skjermen i Word, blir kalt skjermbildet. Skjermbilde blir også
ofte kalt for et skrivebord. Det blir kalt et skrivebord fordi alt du
tenger for å skrive et dokument, ligger foran deg på dette skrivebordet. For at
skriveprosessen skal gå så raskt som mulig, er det best at du lærer deg hvor på
skrivebordet ditt du har de forskjellige skriveredskapene dine. Det er også
viktig i dette kurset at du vet hvor på skrivebordet ting ligger når jeg
forklarer om skriveredskapet og hvor det ligger. Derfor oppfordrer jeg deg på
det sterkeste å allerede nå lære deg godt skjermbildet med forklaringer
nedenfor.
Tittellinje
En tittel linje finner du øverst i skjermbilde på alle windows programmer. PÅ tittel linja står det vilket program du er inne i, og hvilken fil/dokument du jobber med. Lengst til Høyre finner du tre knapper i Windows 95. Deres fuksjoner er fra venstre: minimere programmet (_), forandre på programmvinduets skjermstørrelsen, og avslutte programmet (X)
Menylinje
Menylinja finner du under tittellinja. På menylinja står det ord som fil, rediger, osv. Klikker du på et av ordene med muspila kommer det frem en meny med hjelpefunksjoner, knyttet til ordet du klikket på menylinja. Mer folklig kan vi kalle det ”Rulgardinslinja” da vi trekker ned en rulgardin med hjelpefunksjoner når vi klikker på et av ordene på menylinja-
Verktøylinja
Verktøylinja finner du under menylinja. På vektøylinja finner du noen av de samme funksjonen som du finner på menylinja. Forskjellen er at funksjonene er lettere tilgjenglig på verktøylinja. Hver funksjon har sitt eget lille bilde eller ikon som skal ilustrere hva et klikk på kappen vil utføre. Er du ikke sikker på hvilken opperasjon en knapp vil utføre kan plasere muspila oppe på ikonet, og etter et til to sekunder vil det komme frem en liten gul ramme der det står skrevet hva knappen utfører.
Format vektøylinje.
Format vektøylinje finner du under verktøylinja. På denne linja får du tilgang til å forandre alt som har med skriften/fonten å gjøre eks. størrelse, utsende, skrift type.
Format linjal
Linjalen brukes til å endre marger, kolonnebredde og tabulatorer. Den brukrs også til å endre innrykk av avsnitt.
Dokument vindu
I dokument vindu skrives selve teksten inn.
Innsettingspungtet
Innsettingspungtet viser hvor neste tegn eller objekt vil bli satt inn i teksten,
Avsnittsmerke
Avsnittsmerket blir vis som et symbol (p motsatt vei) når du kar klikket på knappen vis avsnittsmerke.
Sluttmerke
Sluttmerke viser slutten av dokumentet. Sluttmerket serut som en liten vanntett strek. Sluttmerket flyttes nedover etter hvert som du skriver. Ingen tekst kan skrives nedenfor sluttmerke.
Visnigsmodus
Word 97 har fire visnigsmoduser, du finner den under dokumentvindu.
·
Normal (Standard
visning for de fleste oppgaver)
·
Web-oppsettvinsning
·
Sideoppsett (Viser
dokumentet slik det blir på utskrift)
·
Disposisjon (viser
strukturen på et dokument)
![]()
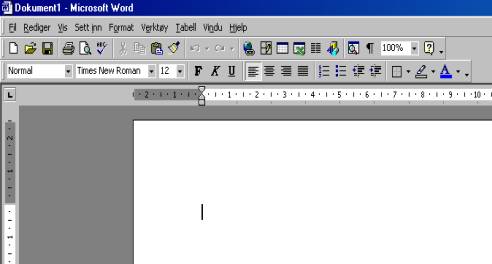 Tittellinje
Tittellinje
![]() Menylinje
Menylinje
![]() Verktøylinje
Verktøylinje
Formatverktøylinje
![]() Formatlinjal
Formatlinjal
 Dokumentvindu
Dokumentvindu
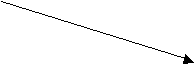 Innsettningspungt
Innsettningspungt
Statuslinje
Til venstre i statuslinjen får du informasjon om
· Hvilken side i dokumentet du befinner deg på
· Hvilken seksjon du er i
· Hvor mange sider dokumentet består av
· Loddrett vastand fra oversiden av arket til innsettingspungtet
· Antall linjer fra overkanten av atket
· Antall tegn fra venstre marg til innsettingspungtet
Til høyre finner du knapper for:
· REG – Makroinnspill er aktiv
· KORR – Korrekturmerking er aktiv
· UTV – Tasten utviding av merking er aktiv
· OVER – overskrivnigsmodus er aktiv
· WPH – Hjelp for WP brukere er aktiv
Helt nederst på skjermen finner vi startlinja. Den hører til windows 95/98, og har egentlig ikke noe å gjøre i forbindelse med Word.
Vi kan også aktivere andre verktøylinjer ved på velge
· Vis/verktøylinjer fra menylinja.
De forskjellige menylinjene er: Autotekst, bilde, database, gjennomgang, kontrollvektøykasse, skjemaer,
tabell og kantlinjer, tegning, visual basic, web, og Word art.
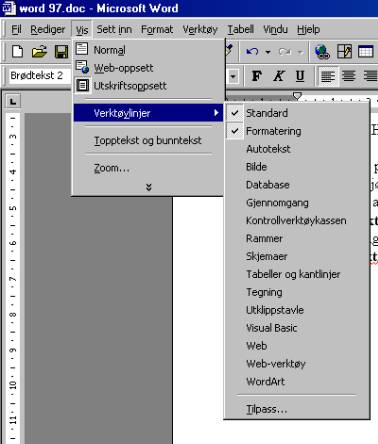
1.2 Lage et nytt dokument.
1.2.1 Skriv inn tekst.
Når
Word starter, har du et helt blankt ark foran deg på skjermen, og du kan
begynne å skrive inn ny tekst. Vi kan sammenligne arket med en upløyet åker. Du
kan ikke dyrke på en upløyet åker, og heller ikke skrive på steder av arket som
ennå ikke er «pløyd». Du kan «pløye» plass til teksten med markøren/innsettingspunktet
foran skriften, eller «pløye» nedover siden ved å trykke enter så mange ganger som du vil ha linjer nedover på arket. I
normalvisning (til venstre i Visningsmodus) kan du se en strek, sluttmerket,
som viser hvor langt du har «pløyd» nedover på dette dokumenter.
1.2.2 Automatisklinje skift.
Når
du skriver en tekst som er lengre enn en linje, flytter Word automatisk
overskytende ord til neste linje. Dette gjelder også viss du senere skriver inn
ny tekst.
Linjeskift-tasten
enter brukes til å avslutte et
avsnitt. Dersom du ønsker ny linje, men ikke nytt avsnitt, trykker du shift+enter.
1.2.3 Flytte innsettingspunktet.
Innsettingspunktet
vises som en blinkende loddrett strek. Ved redigering av tekst kan du bevege
innsettingspunktet til ønsket sted i teksten ved hjelp av piltastene innenfor det «pløyde» området. Du
kan også bruke musa å føre pila til ønsket sted i teksten og trykke på venstre
museknapp. Merk at musepila blir sende ut som et romersk ett-tall (I) når den
befinner seg inne i et «pløyd» felt i dokumentvindu.
Home Flytte innsettingspunktet til begynnelsen av linjen
End Flytte innsettingspunktet til slutten av linjen.
Ctrl+Home Flytte innsettingspunktet til starten av dokumentet.
Ctrl+End Flytte innsettingspunktet til slutten av dokumentet.
1.2.4 Slette bakover / forover.
Backspace (rett pil til venstre)
sletter tegn til venstre for innsettingspunktet
Delete sletter tegn til høyre for
innsettingsmerket.
1.2.5 Merk tekst
ved
redigering av tekst må du først markere aktuelt tekstområde
MERKE ET OMRÅDE:
·
Plasser
innsettingspunktet i begynnelsen av teksten som skal endres, hold venstre
museknapp nede og dra over teksten. Slipp så knappen.
·
Plasser
innsettingspunktet i begynnelsen av teksten som skal endres, hold shift-tasten nede, og klikk i slutten
av området du vil merke med venstre museknapp.
MERKE ORD, SETNING ELLER AVSNITT:
·
Dobbeltklikk
for å merke et ord.
·
Trykk
Ctrl-tasten og klikk for å merke en
hel setning.
·
Trippelklikk
for å merke et helt avsnitt
For
å oppheve merkingen trykker du på et vilkårlig sted i teksten.
MERKE ET FELT (med mus):
·
En
linje - Klikk til venstre for linjen.
·
Et
avsnitt - Dobbelklikk til venstre for avsnittet.
·
Flere
linjer - Hold venstre museknapp nede og dra nedover i merkefeltet.
·
Flere
avsnitt - Dobbelklikk og dra nedover de aktuelle avsnittene.
·
Hele
dokumentet - Trippelklikk i merkefeltet til venstre for teksten,
eller hold Ctrl-tasten nede og
klikk.
1.2.6 Slette tekst.
Merk
teksten du ønsker å slette. Trykk deretter på delete. Når teksten er merket , vil den straks erstattes av ny tekst
som du skriver inn.
1.2.7 Angre endringer.
Dersom
du ved et uhell kom til å endre noe det ikke var meningen å endre, har du
mulighet til å angre dette.
·
![]()
Trykk på angre-knappen på verktøylinja (pil med
bøy som peker mot venstre)
·
Du
kan også velge Rediger/angre innsetting
fra menylinja.
Du
har også mulighet til å gjenopprette det som du har angret.
·
Trykk
på knappen gjør om på verktøylinja
(pil med bøy som peker mot høyer)
1.2.8 Lagre.
Det
største problemet pleier ikke å være å få lagret dokumentet, men å vite hvor
man lagret det slik at man senere kan finne tilbake til det. Et dokument er
ikke permanent lagret før det er lagret på diskett, harddisk eller hjemmeområde
N: på nettet. Viss du slår av maskinen uten å lagre, kan dokumentet forsvinne
for alltid! Det er derfor en god vane å lagre dokumenter ved jevne mellomrom.
Dette gjøres ved å:
·
![]()
Klikke på lagrekappen
i verktøyslinja (ser ut som en diskett).
·
Du
kan også velge fil/lagre fra
menylinjen
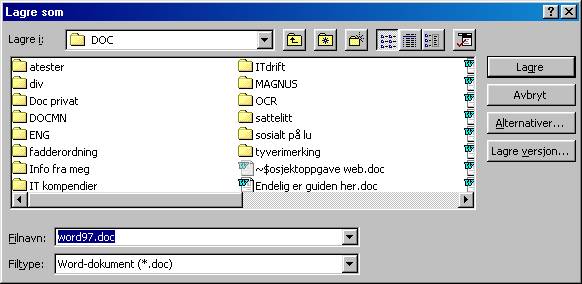
Første
gangen du velger lagre i et nytt
dokument, får du fram dialogboksen lagre
som. I denne skriver du navn for dokumentet og hvilken katalog du ønsker
den skal legges i (eks. doc).
Du
kan sjekke om du har fått lagret dokumentet førte gangen du lagrer ved å titt
på tittellinja. På tittellinja vil
de da stå det filnavnet du lagret som hvis alt har godt bra.
Dersom
du ønsker at et redigert dokument skal lagres på samme filnavn, velger du Fil/lagre. Ønsker du imidlertid en kopi
av dokumentet på nytt filnavn, velger du Fil/lagre
som.
Du
vil alltid bli spurt om du vil lagre dokumentet når du går ut av Word.
NB!
dette gjelder ikke når man bare slår av strømmen, og dette skal man derfor
heller aldri gjøre!
1.2.9 Lag en mappe.
![]()
I word 97 Har det blitt enkelt å lage mapper. Man må ikke lenger gå ut i
filbehandler eller utforsker, men kan lage mapper enkelt her i Word. Slik gjør
du:
1.
Klikk
fil/lagre som fra menylinjen (Du får
da frem dialogboksen lagre som)
2.
Klikk
på knappen med en mappe som blinker som en stjerne.
3. Skriv in navnet som du vil mappa skal hete, og trykk Enter.
1.2.10 Utskrift.
![]()
Utskrift av et
dokument får du ved å
·
Klikke
på knappen for skriv ut fra
verktøylinja (ser ut som en skriver)
·
Du
kan også velge fil/skriv ut fra
menylinjen.
Ved
sistnevnte mulighet vil du få opp dialogboksen for skriv ut. Viss du ikke ønsker gjøre noen endring i utskriften,
trykker du bare OK.
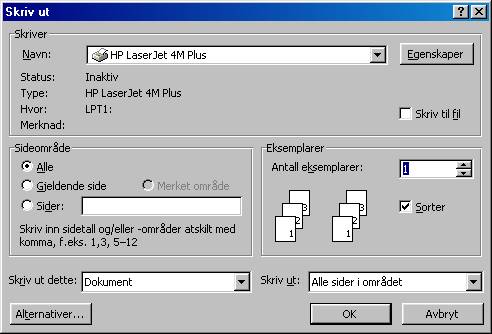
1.2.11 Lukk dokument.
Når du er ferdig med dokumentet, kan du lukke
dokumentvinduet ved å
·
velge
fil/lukk fra menylinjen.
·
Elle
trykke på dokumentets kontrollknapp nest øverst til venstre i skjermbildet.
Når
du gjør dette, vil du bli spurt om du vil lagre åpnede dokumenter. Da bør du
svare ja ved å trykke «j», viss du ikke allerede har gjort det. Viss du ikke
ønsker å lagre dokumentet svarer du nei og trykker «n».
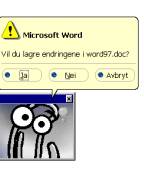
1.2.12 Avslutte Word.
Når
du ønsker å avslutte Word,
·
velger
du fil/avslutt fra menylinjen.
·
Eller
klikk på X på tittelinja øverst til Høyre.
Dersom
du avslutter uten å lagre de siste endringene i det dokumentet du har på
skjermen, vil du få samme kontrollspørsmål som ved lukking av et dokument.
1.3 Endre et dokument.
1.3.1 Åpne et dokument.
Dokumenter
du lager i Word, blir ofte kalt filer. Når du vil redigere et dokument som
allerede er lagret, åpner du en kopi av filen i dokumentvinduet. Dette gjøres
ved
·
klikke
på knappen for åpne (arkivmappen-
nummer to fra venstre i verktøylinja)
·
eller
velg fil/åpne fra menylinjen
I
dialogboksen Åpne har du mulighet
for å bla eller søke deg gjennom alle katalogene dine. Dobbeltklikk på aktuelt
filnavn eller skriv filnavnet til dokumentet du vil åpne i boksen filnavn. velg deretter ok. Word-dokumentet har filtype .doc
Nederst
i menyen fil finner du en oversikt over de fire siste åpnede dokumentene. Du
kan klikke på aktuelt filnavn for å åpne dokumentet.
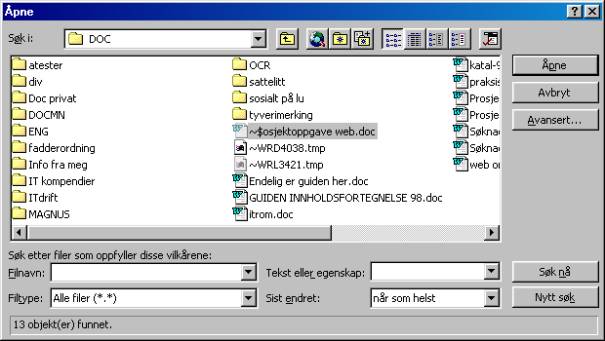
1.3.2 Nytt dokument.
![]()
I Word kan du arbeide
med flere åpne dokumenter samtidig. Hvis du åpner et dokument og ønsker å
starte et nytt blankt dokument, kan du
·
klikke
på knappen for ny i verktøylinja
(lengst til venstre). Du kommer da automatisk inn i normal-malen.
·
Eller
velg fil/ny fra menylinjen. Her kan
du velge hvilken mal du ønsker å
bruke.
Du
kan bytte mellom åpne dokumenter ved å Vindu og ønsket dokument på
menylinja
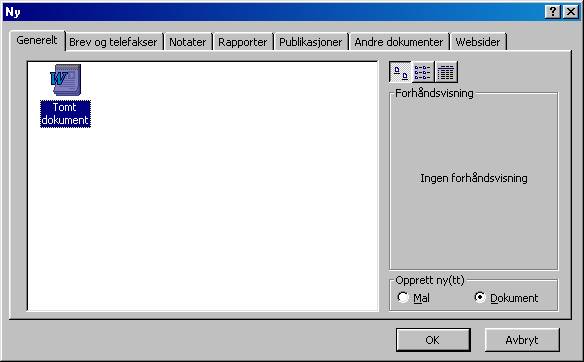
1.3.3 Flytte tekst.
Dra-og-slipp-redigering
er den letteste måten å flytte og kopiere et merket område over korte avstander
på
1. Merk teksten du ønsker å
flytte.
2. Pek på den merkede teksten
og hold nede venstre museknapp.
3. Når dra-og-slipp-pekeren
kommer fram, dra det stiplede innsettingspunktet til den nye plasseringen og
slipp opp museknappen. Dersom du drar mot topp eller bunn, vil vinduet rulle.
![]()
Dersom du skal flytte
et merket område over større avstander, er det bedre å
·
velge
knapp for klipp ut på verktøylinjen
(saks).
·
Eller
velg rediger/klipp ut fra
menylinjen.
Flytt
markøren til det stedet du vil ha teksten flyttet til og
·
![]()
klikk på knapp for lim inn på verktøylinjen (ark på noteringsplate).
·
Eller
velg rediger/lim inn fra menylinjen
1.3.4 Kopiere tekst.
Du
kan kopiere et merket område til andre steder i dokumentet ditt uten at noe
tekst blir fjernet fra dokumentet.
1. Merk teksten du ønsker å
kopiere.
2. Hold nede Ctrl-tasten, pek på den merkede teksten
og hold ned venstre museknapp.
3. Når dra-og-slipp-pekeren
kommer fram, dra det stiplede innsettingspunktet til den nye plasseringen og
slipp opp museknappen før du slipper Crtl-tasten.
Dersom
du skal kopiere et merket område over støtte avstander, er det bedre å
·
![]()
velge knappen for å kopiere på verktøyslinja (to ark)
·
Eller
velge rediger/kopier fra menylinja.
Flytt
markøren til det stedet du vil ha teksten kopier til og
·
![]()
trykk på knapp for lim inn (ark på noteringsplate)
·
Eller
velg rediger/lim inn fra menylinja.
Kommandoen
kopier plasserer en kopi av merket
tekst på utklippstavlen uten at noe blir fjernet fra dokumentet.
Du kan også kopiere en merket tekst ved å
1. merke teksten du ønsker å
kopiere.
2. Trykk Ctrl+C
3. Flytt innsetningspungtet til
der du vil sette inn teksten, og trykk Ctrl+V.
1.3.5 Juster tekst.
![]() Teksten er normalt
venstrejustert i et dokument. Du kan imidlertid justere teksten på tre andre
måter: midtjustert, høyrejustert og blokkjustert (rette marger). Du kan velge
mellom dem på formatverktøylinja.
Teksten er normalt
venstrejustert i et dokument. Du kan imidlertid justere teksten på tre andre
måter: midtjustert, høyrejustert og blokkjustert (rette marger). Du kan velge
mellom dem på formatverktøylinja.
1.3.6 Skrift.
Skriveren
du har definert, er avgjørende for hvor mange skrifttyper du kan benytte. En
skrift angir utseende på tegnene når de blir skrevet ut og består av følgende
tre elementer:
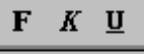 - skrifttype (f.eks Times el. Helvetica)
- skrifttype (f.eks Times el. Helvetica)
- skriftstil (f.eks Uthev
el. Kursiv)
- størrelse (f.eks 12 pkt.)
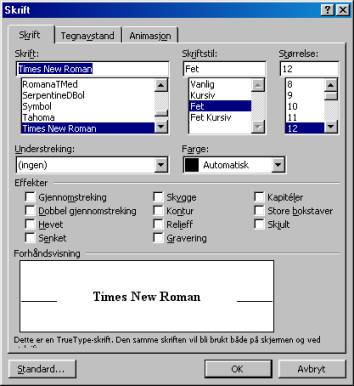
Du
har mulighet for å endre skrifttype, skriftstil og størrelse på bokstaver, ord,
avsnitt mm. ved å
·
klikke
på pil ned for skrift og skriftstørrelse i verktøylinja. Der kan
du også trykke inn ikonene for uthevet,
kursiv, og understreking.
·
Eller
ved å velge format/skrift fra
menylinjen. Dialogboksen skrift
inneholder alle Words muligheter for å forandre skrift.
1.3.7
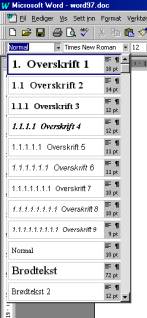 Stiler.
Stiler.
I
stedet for å endre skrifttyper flere steder i dokumentet, kan du bruke stiler som gjør det enklere å oppdatere
hele dokumentet. Til venstre i formatverktøylinja
har du valg for å endre stil. Plasser innsettingspunktet i f.eks. overskrift og
klikk på ønsket stilnavn.
Det
er store fordeler ved å bruke stiler:
·
Raskere
formatering (Ved å velge ønsket stil for forskjellige avsnittstyper, slipper du
å gjøre formateringsvalg om og om igjen.)
·
Konsistent
formatering (Alle avsnitt av samme type blir alltid likt formatert uten at du
trenger å passe på det.)
·
Enkel
omformatering (Endrer du noe i stilen, vil alle avsnitt som benytter stilen bli
endret.)
1.4 Justere dokumentet.
1.4.1 Linjeavstand.
Word
bruker enkel linjeavstand som standard i teksten. Du kan endre linjeavstanden i
et avsnitt ved å
·
velge
format/avsnitt fra menylinjen, og deretter skillekort innrykk og avstand.
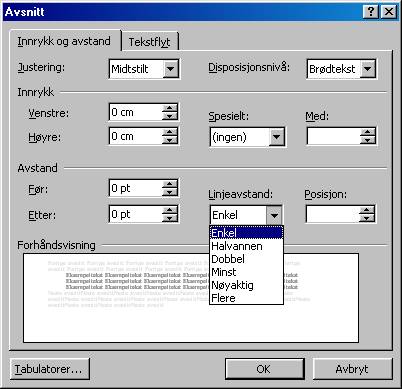
1.4.2 Avstand mellom avsnitt.
Du
kan forandre avsnittsavstanden ved å
·
velge
format/avsnitt fra menylinjen, og
deretter skillekort for innrykk og
avstand.
1.4.3 Definere tabulator.
Du
kan definere innrykket til tabulator ved å
·
velge
format/tabulator.
1.4.4 Forandre marger.
Du
kan forandre marger ved å
·
velge fil/utskriftsformat fra menylinjen,
deretter skillekort marger.
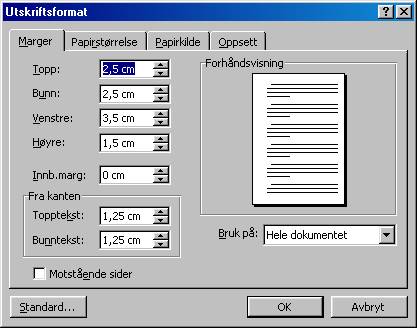
1.4.5 Sideskift.
Word
har to typerside skift.
Når
siden er fullskrevet, bytter Word automatisk til neste side i dokumentet. Dette
er standard og kalles automatisk
sideskift. Men hvis vi ønsker det, kan vi tvinge Word til å sette inn et
fast sideskift. Dette gjør du ved å
·
velge
sett inn/skrift fra menylinjen.
Klikk deretter sideskift.
·
Eller
du kan trykke Ctrl+linjeskift-tasten.
1.4.6 Sidenummerering.
Du
kan velge hvor sidenummereringen skal plasseres på arket og hvilket sidetall
nummereringen skal starte på.
For
å sette inn sidenummerering
·
velger
du sett inn/sidetall fra menylinjen.
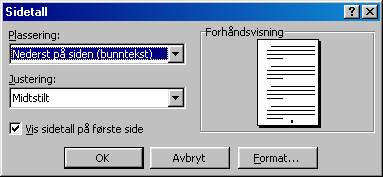
1.4.7 Topptekst og bunntekst.
Med
topp- og bunntekst menes en eller flere linjer med tekst som blir skrevet
øverst/nederst på sidene i dokumentet. For å legge inn topp- eller bunntekst
·

velger du vis/topptekst og bunntekst.
1.4.8 Fotnote.
Fotnote
er nyttig når du skal oppgi kilder eller gi mer detaljerte opplysninger om en
bestemt del av teksten. Når du lager fotnoter, nummererer Word dem for deg og
setter dem inn på de riktige stedene. Du kan selv endre nummereringsmåte og
plassering av fotnote. Fotnoter plasseres nederst på en side eller like etter
teksten. Fotnoten skilles fra teksten med en linje.
Plasser
innsettingspungtet der du ønsker å sette inn en fotnote. Deretter
·
velger
du sett inn/fotnote (og sluttnote) fra menylinjen.

1.4.9 Sluttnote.
Sluttnote
har samme bruksområde som fotnoter. Men sluttnotene blir plasser plassert i slutten
av dokumentet.
1.4.10 Utskriftsformat.
Word
lar deg skrive ut i forskjellige formater, og stående og liggende papirretning.
For
å endre utskriftsformat
·
velger
du fil/utskriftsformat fra
menylinjen, deretter skillekortet papirstørrelse.
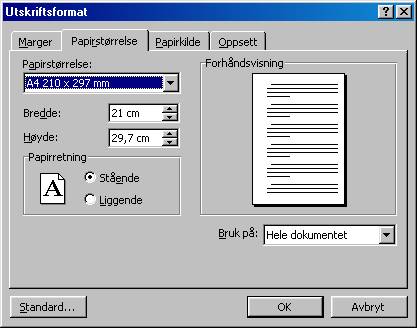
1.5 Utvidet bruk av Word.
1.5.1 Stavekontroll.
Stavekontrollen
i Word hjelper deg å finne skrivefeil i dokumentet, eller viss du har skrevet
det samme ordet to ganger. Stavekontrollen har en stor ordliste som han
sammenligner med teksten din. Finner stavekontrollen et ord den ikke har i sin
ordliste, sier den fra. Den foreslår ofte alternative ord som kan være riktige,
men det er du som må ta avgjørelsen om ordet er riktig eller galt. Du kan velge
å ignorere, eller å endre eller leg til ordet. Skriver du et ord som blir feil i setningen, men som
likevel ligger i Words ordliste, oppdager ikke stavekontrollen feilen.
Stavekontrollen er spesielt nyttig for folk med skriveproblemer.
For
å starte stavekontrollen
· ![]()
klikker du knappen for
stavekontroll på verktøylinjen (ABC
med hake).
· Eller velger verktøy/stavekontroll fra menylinjen.

Hviss
du ønsker å bruke stavekontrollen på et annet språk, må du først velge verktøy/språk/angi språk fra menylinjen
og merke ønsket språk.

Dersom
du velger autokorektur i
dialogboksen for stavekontroll, vil
ordene som er stavet feil bli lagt inn i denne funksjonen. For å se hva som
ligger i autokorrektur, må du gå ut
av stavekontrollen
og velge verktøy/autokorektur.
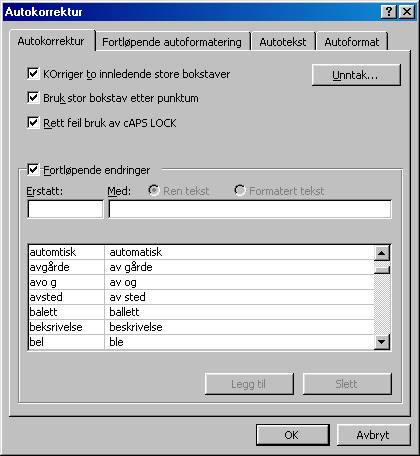
1.5.2 Lage en tabell.
Du
velger tabell ved å
·
![]()
klikke på knappen for sett inn tabell i verktøylinjen (tabell
med tre spalter)
Klikk
og dra over antall rader og kolonner du ønsker. Når du lager en tabell på denne
måten, vil tabellen alltid strekke seg fra marg til marg.
Du
kan også
·
velge tabell/sett inn tabell fra menylinjen.
For
at linjene i tabellen skal synes i utskriften, må du huske å merke dem med
kantlinjer. Se neste punkt. Merk deg også at tabeller kan lages i Excel, og
hentes inn i Word.
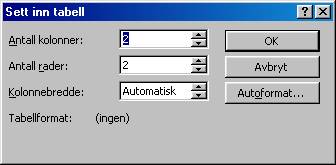
1.5.3 Kantlinjer.
Kantlinjer brukes når en ønsker å sette en strek under et avsnitt, et bilde, en tabell eller deler av en tabell. Kantlinjen behøver ikke å omslutte avsnittet, men kan settes over, under, til venstre eller til høyre for avsnittet.
![]()
Plasser
innsettingspungtet i det avsnittet som du ønsker at kantlinjen skal omslutte og
· klikk på knappen for Tabeller kantlinjer i verktøylinja
Du
får nå fram dialogboksen for Tabeller og
kantlinjer og kan velge utseende derfra. Du kan velge forskjellig
strektykkelse og eventuelt skyggelegging.
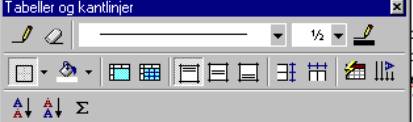
Du kan også sette inn
kantlinjer ved å
·
velge
format/kantlinjer og skyggelegging fra menylinjen.
1.5.4 Sette inn bilde.
Du kan sette inn et utklippsbilde eller et bilde fra Clip Gallery, eller du kan sette inn et bilde eller et innskannet fotografi du importerer fra andre programmer og plasseringer. Når du setter inn et utklippsbilde, kan du konvertere bildet til tegnede objekter og deretter redigere objektene ved hjelp av alternativene på tegneverktøylinjen. Du kan for eksempel endre fyllfarge eller linjefarge, omrokkere på elementer eller kombinere bilder. Når du merker et bilde, vises bildeverktøylinjen med verktøy du kan bruke til å beskjære bildet, legge til en kantlinje rundt det eller justere lysstyrke og kontrast. Hvis bildeverktøylinjen ikke vises, høyreklikker du bildet, og velg deretter Vis bildeverktøylinjen på hurtigmenyen.
Obs! Som standard setter Word inn importerte bilder som fristilte bilder, det vil si bilder som settes inn på tegnenivået slik at du kan plassere dem nøyaktig på siden eller foran/bak tekst eller andre objekter. Hvis du vil endre et fristilt bilde til et linjebundet bilde, det vil si et bilde som er plassert rett på tekstlinjen ved innsettingspunktet, merker du bildet og velger Bilde på Format-menyen. Fjern merket for Fristill over tekst i kategorien Posisjon.
1.5.4.1 Sett inn et utklippsbilde
1 Plasser innsettingspunktet der du vil sette inn et utklippsbilde eller bilde.
2 Velg Bilde på Sett inn-menyen, velg Utklipp og deretter kategorien Bilde eller Foto.
3 Velg kategorien du vil bruke, og dobbeltklikk deretter bildet.
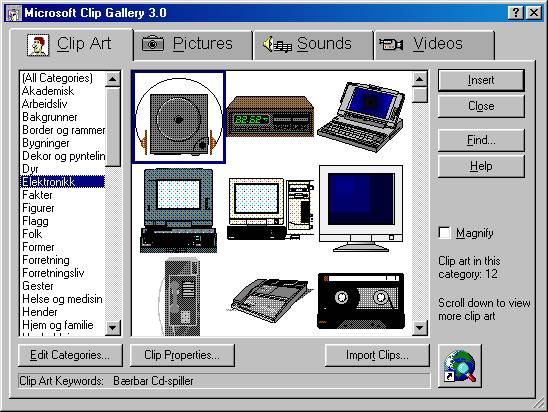
1.5.4.2 Sette inn et bilde fra en annen fil
1 Plasser innsettingspunktet der du vil sette inn bildet.
2 Velg Bilde på Sett inn-menyen, og velg deretter Fra fil.
3 Finn filen som inneholder bildet du vil sette inn.
4 Merk bildet du vil sette inn.
5 Hvis du vil plassere bildet på tegnenivået, slik at du kan plassere det nøyaktig på siden og foran eller bak tekst eller andre objekter, merker du av for Fristill over tekst.
1.5.4.3 Sette inn et skannet bilde
Maskinen må være tilkoblet en skanner for at du skal kunne fullføre denne prosedyren.
1 Plasser innsettingspunktet der du vil sette inn det innskannede bildet.
2 Velg Bilde på Sett inn-menyen, og velg deretter Fra skanner.
3 Skann inn bildet. Følg instruksjonene som følger med skanneren du bruker.
4 Når bildet vises i Microsoft Photo Editor, kan du foreta endringer etter behov.
Du kan for eksempel beskjære bildet, legge til spesialeffekter, og justere lysstyrke, kontrast og farge. Bruk Hjelp for Photo Editor hvis du trenger hjelp.
5 Når du er ferdig med å redigere bildet, velger du Avslutt og gå tilbake til på Fil-menyen i Photo Editor.
Hvis du vil sette inn bildet linjebundet, det vil si rett på tekstlinjen ved innsettingspunktet, fjern merket for Fristill over tekst.
Tips! Du kan redusere størrelsen på filen ved å koble et bilde i stedet for å sette det inn. Merk bildet i dialogboksen Sett inn bilde (Sett inn-menyen, undermenyen Fra fil), merk av for Koble til fil, og fjern deretter merket for Lagre i dokument. Selv om du ikke kan redigere bildet, kan du se det i dokumentet og skrive det ut sammen med dokument.
1.5.5 Visningsmodus.
Normal.
Dette
er den vanlige modusen å arbeide i. Du ser her hvilke formateringsfungsjoner du
har valgt (skrift, avsnitt, sideskift, tabulator osv). Du der imidlertid ikke
topp- og bunntekst, plassering av rammer og innhold av spalter ved siden av
hverandre.
Sideoppsett.
Her
vises dokumentet slik det blir på utskriften. Hele siden vises. Tekst og
figurer vises i riktig størrelse og på riktig sted. Du kan redigere teksten og
se resultatet direkte.
Når
du står i sideoppsettet, vises to bokser med dobbeltpiler i rullefeltet til
høyre. Med disse kan du bla deg fra side til side.
Disposisjon.
Denne
modusen brukes når du skal arbeide med strukturen på lange dokumenter. Du kan
velge om du vil vise bare overskriften og skjule teksten under dem midlertidig.
Når du flytter en overskrift, flyttes alle underoverskriftene og teksten
automatisk sammen med overskriften.
1.5.6 Zoom av sidestørrelse.
I
alle visningsmoduser kan du zoome sidestørrelsen. Du kan forminske, eller
forstørre fra 10-200%. Dette gjøres ved å
·
velge
knappen for Zoom nest lengst til
høyre på verktøyslinjen (prosenttall).
1.5.7 Dato og klokkeslett.
Du
kan sette inn dato, klokkeslett eller en kombinasjon av dato og klokkeslett inn
i Word- dokumentet. Plasser innsettingspungtet der du vil sette inn dato og
klokkeslett, deretter
·
velger
du sett inn/dato og tid fra
menylinjen.
1.5.8 Sette sammen flere dokumenter.
Dersom
du ønsker å lage et dokument som skal inneholde tekst fra eksisterende
dokumenter, plasserer du innsettingspungtet der du vil at filen skal settes inn
og
·
velger
sett inn/fil fra menylinjen.
Du
kommer nå inn i dialogboksen fil.
Bruk fillisten til å velge filen du vil hente.
1.5.9 Innholdsfortegnelse.
Sist
men ikke minst kommer til slutt den kanskje viktigste hjelpemidlet når du skal skrive
en prosjektoppgave - innholdsfortegnelse.
Den
enkleste måten å opprette en innholdsfortegnelse på, er å formatere
overskrifter og underoverskrifter i dokumentet med standard overskriftstiler
Overskrift 1, Overskrift 2. osv. Deretter kan du sette sammen innholdsfortegnelsen
direkte fra overskriftene! Du har imidlertid også mulighet for å sette sammen
innholdsfortegnelser ved hjelp av andre stiler (ikke vist her).
1.
Plasser
innsettingspungtet der du ønsker å opprette innholdsfortegnelsen.
2.
Deretter
velger du sett inn/stikkordregister og
tabeller fra menylinjen.
3.
Velg
skillekort for innholdsfortegnelse.
4.
Velg
en av seks standardformater eller
egendefinerte under feltet format. Du
kan se en forhåndsvisning av de forskjellige innholdsfortegnelsene i vinduet i
midten.
5.
Kryss
av i boksen vis sidetall dersom du
vil vise sidetallene i innholdsfortegnelsen. Du får høyrejustert sidetall ved å
krysse av i boksen høyrejustert
sidetall.
6.
I
feltet vis nivåer må du angi hvor
mange nivåer du ønsker å vise i innholdsfortegnelsen.
7.
Velg
det flyttetegn du ønsker å bruke
mellom oppføringene i innholdsfortegnelsen og sidetall.
8.
Klikk
til slutt OK for å bekrefte.
For
å oppdatere innholdsfortegnelsen
·
klikk
på innholdsfortegnelsen og trykk på F9.
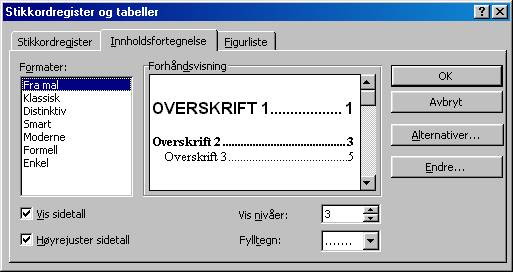
Automatisk
kapitteloverskrift: Format/ punktmerking
og nummerering / flere nivåer
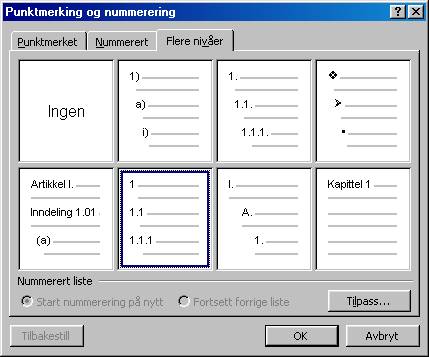
1.5.10 Word Art
1 På tegneverktøylinjen klikker du WordArt .
2 Velg det utseendet du ønsker, og velg deretter OK.
3 I dialogboksen Rediger WordArt-tekst skriver du inn den
teksten du ønsker å formatere. Velg de andre alternativene du ønsker, og velg
deretter OK.
4
Hvis du vil legge til eller
endre teksteffekter, bruker du knappene på verktøylinjene for WordArt og
tegning.