Windows
98 med Filbehandling.
Laget
av Magnus Nohr
Høgskolen i Østfold
Slik starter du det elektroniske
opplæringsprogrammet Utforsk Windows 98
Gi nytt navn til filer og mapper
Kopiere og flytte filer og mapper
Arbeide med filer du ofte bruker
Bruke hurtigtaster i dialogbokser
Bruke hurtigtaster for
skrivebordet, Min datamaskin og Windows Utforsker
Bruke hurtigtaster for Min
datamaskin og Windows Utforsker
Velkommen
Velkommen til operativsystemet Microsoft Windows 98. Nå er det mer effektivt og artig å arbeide i Windows enn noensinne. Du får rask og enkel tilgang til World Wide Web uansett hvor du arbeider i Windows. Forbedringer på skrivebordet, oppgavelinjen og Start-menyen hjelper deg å åpne snarveier og programmer raskt. Nye funksjoner hjelper deg å arbeide raskere og mer effektivt, og den nye utformingen til Windows 98 gjør denne versjonen enklere å tilpasse og mer anvendelig enn noen tidligere versjoner av Windows.
Slik starter du det elektroniske opplæringsprogrammet Utforsk Windows 98
- Klikk startknappen, og velg deretter Kjør.
Dialogboksen Kjør vises.
- I boksen Åpne skriver du inn tour98, og deretter velger du OK.
Innholdet i Utforsk Windows 98 vises.
Hva er skrivebordet?
Når du har startet Windows 98, er skrivebordet, som er arbeidsområdet på skjermen, det første du ser. Tenk på skrivebordet som din private arbeidsplass.
Langs venstre side av skrivebordet ser du flere ikoner, eller små bilder. Hvert ikon representerer et objekt, for eksempel en mappe eller et program. Avhengig av hvordan datamaskinen er konfigurert, kan det hende ikonene dine skiller seg fra dem som vises i illustrasjonen.

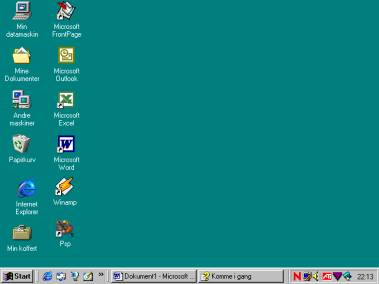
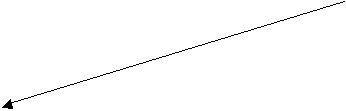 Ikoner
Ikoner
Start knappen
![]()
![]()
![]()
![]()
Oppgavelinje
Oppgavelinjen og startknappen
Du kan bruke oppgavelinjen og startknappen til å navigere i Windows 98 på en enkel måte. Begge funksjoner er alltid tilgjengelige på skrivebordet, uansett hvor mange vinduer du har åpne.
![]()
Knapper på oppgavelinjen viser deg hvilke vinduer som er åpne, selv om vinduene er minimert eller skjult bak andre vinduer. Du kan enkelt bytte til et annet vindu ved å klikke den tilhørende knappen på oppgavelinjen.
Ved hjelp av startknappen kan du utføre nesten enhver oppgave. Du kan starte programmer, åpne dokumenter, tilpasse maskinen, få hjelp, søke etter elementer på maskinen og mer til. Noen kommandoer på Start-menyen har en pil som peker mot høyre, noe som betyr at det finnes ytterligere valg på en undermeny. Hvis du plasserer pekeren over et element med en pil, vises enda en meny.
Avhengig av hvordan maskinen er konfigurert, kan det hende Start-menyen ser litt annerledes ut enn den som vises i illustrasjonen.
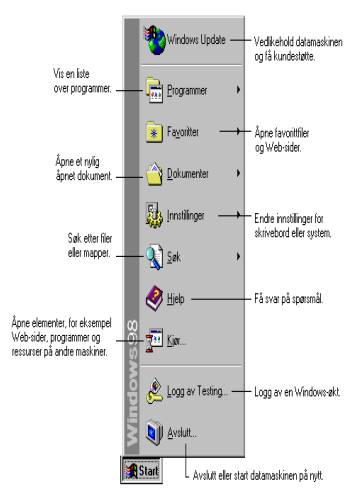
Slik bruker du Start-menyen
- Klikk startknappen.
Start-menyen vises.
- Klikk elementet du vil åpne.
Velg elementer med høyrepiler for å åpne undermenyer.
3. Klikk programnavnet
for å starte programmet.
Programmet startes.
Håndtere filer og mapper
I Windows 98 kan du organisere dokumenter og programmer slik du ha dem. Du kan lagre disse filene i mapper, og du kan flytte, kopiere, gi nytt navn til, og søke etter filer og mapper.
Opprette mapper
Når du bruker et program og lagrer arbeidet, eller når du installerer et program, oppretter du filer. Du kan lagre filene mange steder - på harddisken, en nettverkstasjon, en diskett, og så videre. Du kan lagre filene i mapper for å organisere dem bedre.
Slik oppretter du mapper
- Dobbeltklikk Min datamaskin på skrivebordet.
Vinduet Min datamaskin vises.
- Dobbeltklikk stasjonen eller mappen der du vil opprette en mappe.
Stasjons- eller mappevinduet vises.
- Velg Ny og deretter Mappe på Fil-menyen.
- Skriv inn et mappenavn og trykk deretter enter.
Den nye mappen vises med plasseringen du valgte.
Obs! Filnavn i Windows 98 kan være på opptil 255 tegn, inkludert mellomrom. Filnavn kan imidlertid ikke inneholde følgende tegn: \ / : * ? " < > |
Søke etter filer og mapper
 Når
du ser etter en bestemt mappe eller fil,
kan du bruke Søk-kommandoen i stedet for å åpne en rekke mapper. Med
Søk-kommandoen kan du raskt søke på en bestemt stasjon eller på hele maskinen.
Når
du ser etter en bestemt mappe eller fil,
kan du bruke Søk-kommandoen i stedet for å åpne en rekke mapper. Med
Søk-kommandoen kan du raskt søke på en bestemt stasjon eller på hele maskinen.
Slik søker du etter en fil eller mappe
- Velg Start, Søk og deretter Etter filer eller mapper.
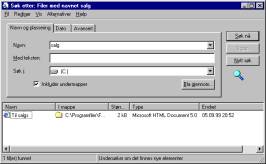 Dialogboksen
Søk etter vises.
Dialogboksen
Søk etter vises.
- Ved Navn skriver du inn navnet på filen eller mappen du vil søke etter.
- Klikk pil ned i Søk i eller velg Bla gjennom for å angi hvor du vil søke.
- Velg Søk nå.
Snart vises resultatet av søket.
![]()
Åpne filer og mapper
Når du har funnet filen du vil ha, kan du dobbeltklikke den for å åpne den.
Slik åpner du en fil eller mappe
- Dobbeltklikk Min datamaskin på skrivebordet.
Vinduet Min datamaskin vises.
- Dobbeltklikk stasjonen som inneholder filen eller mappen du vil åpne.
- Dobbeltklikk filen eller mappen.
Gi nytt navn til filer og mapper
Hvis du bestemmer deg for å endre navnet på en fil eller mappe, kan du raskt gi den et nytt navn.
Slik endrer du navn på en fil eller mappe
- Merk filen eller mappen du vil gi nytt navn til, i et vindu.
- Velg Gi nytt navn på Fil-menyen.
- Skriv inn et navn og trykk deretter enter.
Kopiere og flytte filer og mapper
Når du oppretter filer og mapper, kan det hende du vil kopiere eller flytte dem til en annen plassering. Hvis du ikke er en avansert bruker, bør du unngå å flytte program- og systemfiler.
Slik kopierer eller flytter du en fil eller mappe
- Merk filen eller mappen du vil kopiere eller flytte, i et vindu.
Obs! Du kan merke flere elementer. Hvis du vil merke ikke-tilstøtende elementer, holder du nede CTRL og klikker elementene du vil merke. Hvis du vil merke tilstøtende elementer, holder du nede SKIFT når du merker dem. Hvis du vil merke alle elementene i et vindu, velger du Merk alt på Rediger-menyen.
- På Rediger-menyen velger du Kopier for å kopiere filen, eller Klipp ut for å flytte filen.
- Dobbeltklikk mappen der du vil plassere filen eller mappen.
- Velg Lim inn på Rediger-menyen.
Filen vises med den nye plasseringen.
Arbeide med filer du ofte bruker
Du kan raskt åpne dokumenter og programmer du ofte bruker. Start-menyen viser dokumentene du brukte sist, slik at du raskt kan åpne dem på nytt. Mappen Mine dokumenter på skrivebordet er et hendig sted å plassere filer og mapper du ofte bruker.
For enkel tilgang til en fil du ofte bruker, kan du også lage en snarvei til den. En snarvei endrer ikke filens plassering - snarveien er bare en peker du bruker til å åpne filen raskt. Selv om du sletter snarveien, slettes ikke den opprinnelige filen.
Slik åpner du nylig brukte dokumenter
- Velg Start og deretter Dokumenter.
Det vises en liste over nylig åpnede dokumenter.
- Velg et dokument i listen.
Dokumentet åpnes.
Slik flytter du en fil til mappen Mine dokumenter
- Dra filen til mappen Mine Dokumenter på skrivebordet.
Slik lager du en snarvei til en fil
- Bruk høyre museknapp til å dra filen til skrivebordet.
- Velg Lag snarvei(er) her på menyen som vises.
Snarveien vises på skrivebordet. Du kan kopiere eller flytte snarveien til en annen plassering.
Slette filer og mapper
Når du sletter en fil, flyttes den midlertidig til papirkurven på skrivebordet. Hvis du ombestemmer deg, kan du gjenopprette filen. Når du tømmer papirkurven, blir imidlertid alle elementene den inneholder, slettet fra datamaskinen.
Slik sletter du filer og mapper
- Dobbeltklikk Min datamaskin på skrivebordet.
Vinduet Min datamaskin vises.
- Merk filen eller mappen du vil slette.
- Velg Slett på Fil-menyen.
Dialogboksen Bekreft sletting av fil vises.
- Velg Ja.
Filen flyttes til papirkurven.
![]() Slik sletter du filer permanent
Slik sletter du filer permanent
- Dobbeltklikk Papirkurv på skrivebordet.
Papirkurven åpnes.
- Velg Tøm papirkurven på Fil-menyen.
Slå av maskinen
Når du er ferdig med å arbeide i Windows 98, bruker du Avslutt-kommandoen på Start-menyen til å lukke vinduer og programmer og forberede maskinavslutning. Hvis du ikke allerede har lagret arbeidet, blir du bedt om å gjøre det.
Hvis du vil ha mer informasjon om hvordan du slår av maskinen, se "avslutte" i stikkordregistret i Hjelp for Windows.
Viktig! Ikke slå av strømmen til maskinen før du ser en melding som forteller deg at du kan gjøre det. Hvis du bruker av/på-bryteren på maskinen før alle prosesser er avsluttet på riktig måte, risikerer du å miste informasjon.
Slik slår du av maskinen
- Velg Start, og deretter Avslutt.
Dialogboksen Avslutt Windows vises.

- Velg Ja hvis du vil slå av maskinen.
Hvis maskinen ikke slår seg av automatisk, vises det en melding når det er trygt å slå den av.
Hvordan Bruke Hjelp?
 Windows
98 inneholder et nytt hjelpesystem som gjør det enklere å bruke datamaskinen.
Med Hjelp kan du finne svar på spørsmålene du har, på en rask og enkel måte. Du
kan også få oppdatert teknisk støtte fra World Wide Web. Du starter Hjelp ved å
velge Start, og deretter Hjelp. Hvis du vil ha hjelp fra World
Wide Web, velger du Hjelp på Web
øverst på Hjelp-siden.
Windows
98 inneholder et nytt hjelpesystem som gjør det enklere å bruke datamaskinen.
Med Hjelp kan du finne svar på spørsmålene du har, på en rask og enkel måte. Du
kan også få oppdatert teknisk støtte fra World Wide Web. Du starter Hjelp ved å
velge Start, og deretter Hjelp. Hvis du vil ha hjelp fra World
Wide Web, velger du Hjelp på Web
øverst på Hjelp-siden.
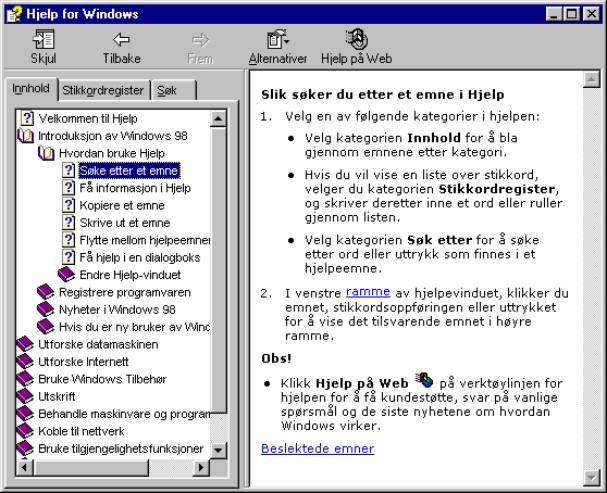
Bruke hurtigtaser i Windows
|
Hvis du vil |
Trykk |
|
Aktivere menylinjen
i programmer |
F10 |
|
Utføre tilsvarende
kommando på menyen |
ALT+understreket
bokstav i menyen |
|
Lukke det gjeldende
vinduet i -programmer
(Multi Document Interface). |
CTRL+F4 |
|
Lukke gjeldende
vindu eller avslutte et program |
ALT+F4 |
|
Kopiere |
CTRL+C |
|
Klippe ut |
CTRL+X |
|
Slette |
DEL |
|
Vise hjelpen til det
merkede dialogbokselementet |
F1 |
|
Vise systemmenyen
til gjeldende vindu |
ALT+MELLOMROM |
|
Vise hurtigmenyen
for det merkede elementet |
SKIFT+F10 |
|
Vise Start-menyen |
CTRL+ESC |
|
Vise systemmenyen
for MDI-programmer |
ALT+BINDESTREK (-) |
|
Lime inn |
CTRL+V |
|
Bytte til vinduet du brukte sist Eller Bytte til et annet vindu ved å holde nede ALT mens du trykker TAB gjentatte ganger |
ALT+TAB |
|
Angre |
CTRL+Z |
Bruke hurtigtaster i dialogbokser
|
Hvis du vil |
Trykk |
|
Avbryte den gjeldende oppgaven |
ESC |
|
Klikke en knapp hvis den gjeldende kontrollen er en knapp Eller Merke eller fjerne merket hvis den gjeldende kontrollen er en avmerkingsboks Eller Velge alternativet hvis den gjeldende kontrollen er en alternativknapp |
MELLOMROM |
|
Velge tilsvarende kommando |
ALT+understreket bokstav |
|
Velge knappen du har valgt |
ENTER |
|
Flytte bakover gjennom alternativer |
SKIFT+TAB |
|
Flytte bakover gjennom kategorier |
CTRL+SKIFT+TAB |
|
Flytte fremover gjennom alternativer |
TAB |
|
Flytte fremover gjennom kategorier |
CTRL+TAB |
|
Åpne en mappe ett nivå opp hvis det er merket en mappe i
dialogboksen Lagre som eller Åpne |
TILBAKE |
|
Åpne Lagre i
eller Søk i i dialogboksen Lagre som eller Åpne |
F4 |
|
Oppdatere dialogboksen Lagre som eller Åpne |
F5 |
Bruke hurtigtaster for skrivebordet, Min datamaskin og Windows Utforsker
Når du velger et element, kan du velge følgende hurtigtaster:
|
Hvis du vil |
Trykker du |
|
Hoppe over autokjør når du setter inn en CD-ROM |
SKIFT mens du setter inn CD-ROMen |
|
Kopiere en fil |
CTRL mens du drar filen |
|
Lage en snarvei |
CTRL+SKIFT mens du drar filen |
|
Slette et element med en gang uten å legge det i
papirkurven |
SKIFT+DEL |
|
Vise Søk etter:
Alle filer |
F3 |
|
Vise hurtigmenyen til elementet |
PROGRAM-tasten |
|
Oppdatere innholdet i et vindu |
F5 |
|
Gi et element nytt navn |
F2 |
|
Merke alle elementer |
CTRL+A |
|
Vise egenskapene for et element |
ALT+ENTER eller ALT+DOBBELTKLIKK |
Du kan bruke PROGRAM-tasten sammen med et vanlig Microsoft-tastatur eller et hvilket som helst annet tastatur som inneholder PROGRAM-tasten.
Bruke hurtigtaster for Min datamaskin og Windows Utforsker
|
Hvis du vil |
Trykk |
|
Lukke den merkede mappen og alle overordnede mapper |
SKIFT mens du klikker Lukk-knappen |
|
Flytte bakover til en tidligere visning |
ALT+PIL VENSTRE |
|
Flytte fremover til en tidligere visning |
ALT+PIL HØYRE |
|
Vise mappen ett nivå opp |
TILBAKE |
Bruke WINDOWS-tasten
Du kan bruke disse hurtigtastene på tastaturet med et vanlig
Microsoft-tastatur eller et hvilket som helst annet kompatibelt tastatur som
inneholder tasten med Windows-logo ![]() .
.
|
Hvis du vil |
Trykk |
|
Gå gjennom knapper på oppgavelinjen |
WINDOWS+TAB |
|
Vise Søk etter:
Alle filer |
WINDOWS+F |
|
Vise Søk etter:
Datamaskin |
CTRL+WINDOWS+F |
|
Vise Hjelp |
WINDOWS+F1 |
|
Vise Kjør-kommandoen |
WINDOWS+R |
|
Vise Start-menyen |
WINDOWS |
|
Vise dialogboksen Systemegenskaper |
WINDOWS+BREAK |
|
Vise
Windows Utforsker |
WINDOWS+E |
|
Minimere eller gjenopprette alle vinduer |
WINDOWS+D |
|
Angre minimering av alle vinduer |
SKIFT+WINDOWS+M |