Grunnleggende innføring i
Microsoft Excel 2000
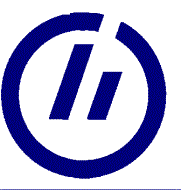 Laget av
Laget av
Magnus.Nohr@hiof.no
Høgskolen i Østfold
2001
Innholdsfortegnelse
1.1 Excel
for Windows, generelt :
1.2 Starte
Excel for Windows :
1.4 Skrive inn data i regnearket :
3.4 Kopiere data innenfor en rad eller
en kolonne (Kopier formler)
3.5 Få hjelp, tips og meldinger med
Office-hjelperen
3.6 Fylle inn data basert på tilstøtende
celler automatisk
3.6.1 Kopiere data innenfor en rad eller
en kolonne
3.6.2 Fylle inn en serie tall, datoer
eller andre elementer - Autofyll
6 Flytte eller rulle i et regneark eller en arbeidsbok ved hjelp av
hurtigtaster
1 Hva er Excel ?
Excel er et regnearkprogram som kan brukes til de fleste
matematiske og økonomiske utregninger, tallmaterialet kan fremstilles
tabellarisk og/eller grafisk i forskjellige typer diagrammer ( feks. som
søylediagram, kakediagram osv.).
1.1
Excel
for Windows, generelt :
Et regneark består av en mengde ruter som kalles for CELLER. Disse cellene kan fylles med tekst,
tall eller formler.
Det spesielle med regneark er at cellene veldig enkelt kan kommanderes til å "snakke" med hverandre.
Cellene i et regneark er ordnet i RADER (topp til bunn) og KOLONNER. (venstre til høyre)
RADENE er horisontale linjer som på venstre side er merket med nummer fra 1 og oppover, totalt 65536 rader.
KOLONNENE er vertikale bokser som er merket med bokstaver, det er totalt 256 kolonner.
En celle identifiseres med en CELLEADRESSE som består av kolonnebokstav(er) og radnummer, f.eks. B10. Cellen øverst i venstre hjørne har adresse A1.
1.2
Starte
Excel for Windows :
Når du kommer inn i
Windows, får du frem en del forskjellige ikoner. Dobbeltklikk med venstre
museknapp på programikonet til Excel.
eller
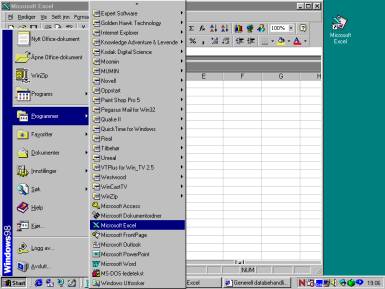
Klikk Start/programmer/microsoft Excel
Du er nå inne i EXCEL og får opp skjermbilde for EXCEL 2000
1.3 Skjermbildet i Excel:
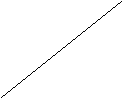


![]()
![]()
![]()
![]() Rader
nedover Navneboks Tittellinje Menylinje Verktøylinje Formatering Formellinje
Rader
nedover Navneboks Tittellinje Menylinje Verktøylinje Formatering Formellinje
![]()

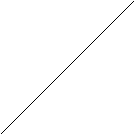
![]()
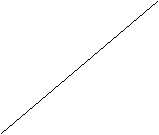
![]()

![]()
![]()
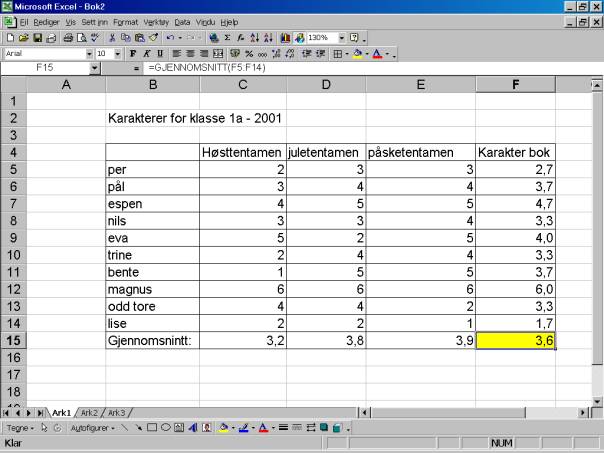
Fanerulleknapper Arkfaneer Statuslinje Cellepeker Rullefelt Kolonner(bortover)
·
Regnearket består av rader (over og under hverandre) og kolonner (ved siden av hverandre).
Radene er nummerert, kolonnene har bokstavnavn. Der en rad møter en kolonne,
oppstår en celle med en bestemt
cellereferanse: Celle B3 er tredje rad i B‑kolonnen.
·
Cellepekeren er en
tykk ramme som forteller hvilken celle i regnearket som er aktiv. I figuren på
motstående side står cellepekeren på celle E10.
·
Verktøylinjene knapper
du kan klikke på for å bruke mange av de viktigste funksjonene i Excel. Den
øverste heter Standard, mens den nederste av de to heter Formatering. Husk at
du kan peke på en knapp hvis du ikke husker hva den gjør. Lar du markøren stå
rolig et sekund eller så, får du se navnet til knappen i et gult felt, og du
får en mer utfyllende forklaring på statuslinjen.
·
Menylinjen forteller
hvilke rullegardinmenyer Excel tilbyr. Klikk på den du vil åpne, eller trykk At
etterfulgt av den bokstaven som er understreket i menyen du vil åpne. Velg fra
menyen ved å klikke.
·
Formellinjen bruker du
til å legge inn data i celler. På motstående side står cellepekeren i celle E
10, og formellinjen viser at denne cellen skal inneholde summen av innholdet i
cellene B 10, C 10 og D 10.
·
Office‑hjelperen er en
videreutvikling av den gamle svarveiviseren, og er din personlige hjelper. Du
får forslag til hvordan du skal gjøre ting, vennlige advarsler når du forsøker
deg på noe som ikke er lurt, og du kan spørre din Hjelper og råd.
·
Fanerulleknappene
bruker du til å bla mellom regneark. De to midterste blar til forrige og neste
ark, de to ytterste blar til første og siste ark i arbeidsboken.
·
Arkfanene nederst
forteller hvilket av regnearkene i arbeidsboken som er aktivt. Når du starter
Excel, får du opp en arbeidsbok som inne holder tre tomme ark. Du bruker
arkfanene til å velge hvilket av dem du vil jobbe med ‑ klikk på fanen
til riktig ark.
·
Statuslinjen gir deg
diverse nyttig informasjon. Den forandrer seg stadig, avhengig av hva du finner
på, og det er derfor lurt å holde øye med den.
·
Rullefeltene bruker du
til å flytte rundt regnearket. Dra de grå knappene, klikk på pilene i slutten
av rullefeltene eller klikk i et grått felt.
1.4 Skrive inn data i regnearket :
I et regneark kan du skrive inn :
· TEKST.
· TALL .
· FORMLER.
NB! Markøren må være plassert i den cellen der data skal registreres.
Data skrives inn ved å bruke tastaturet, det du skriver vises i redigeringsfeltet. Dataene blir lagt på plass i aktuell celle ved at du trykker enter- knappen eller bruker en av piltastene.
Du kan skrive opptil 255 tegn i en celle.
Dersom du må rette på noe du skriver, kan du gjøre det ved å bruke DELETE-tasten eller BACK-SPACE tasten. Delete fjerner tegnet til høyre for markøren, BACK-SPACE fjerner tegnet til venstre.
Tekst :
Tekst skrives inn på vanlig måte og vil automatisk bli venstrejustert i cellen.
NB. Om teksten dekker mer enn en celle, tilhører den allikevel den cellen der teksten begynner. Men hvis denne neste cellen inneholder data, vises bare det som får plass i den opprinnelige cellen.
Tekst som det ikke er plass til å vise i en kolonne, kan gjøres synlig ved å utvide kolonnebredden.
Tall :
Tall registreres på tilsvarende måte som tekst, men tall blir automatisk høyrejustert i en celle.
NEGATIVE TALL skrives inn med minustegn (Bindestrek) som første tegn.
NB. Dersom du registrerer tall som består av flere siffer en det er plass til i kolonnen, vil tallet bli vist eksponentielt eller med følgende tegn (######), avhengig av celleformat.
Sifrene er likevel lagret i cellen slik at de er registrert, for å få vist tallet kan du utvide kolonnebredden.
Dersom du skal registrere tall i flere kolonner, lønner det seg å markere det området der tallene skal skrives inn før du begynner å registrere.
Formler :
Formler kombinerer eller utfører beregninger med tall og tekst.
I Excel starter formelene med likhetstegn (=) og kan inneholde tall, tekst, operatorer, celle- og områdeadresse, områdenavn og andre formler.
Aritmetiske operatorer :
· + : Addisjon.
· - : Subtraksjon.
· / : Divisjon.
· * : Multiplikasjon.
· %: Prosent.
· ^ : Eksponent.
Eksempler på formler :
1. = a1+b6 : Gir summen av innholdet i cellene a1 og b6.
2. = a4/8 : Innholdet i celle a4 dividert med 8.
3. = 10-a4 : 10 minus innholdet i celle a4.
4. = (a1+a4)*b6 : Summen av tallene i a1 og a4 multipl. med tallet i b6.
5. =Summer(c1:c6) : Gir summen av tallene i celleområdet c1:c6.
|
10 |
|
20 |
|
300 |
|
40 |
|
50 |
|
150 |
6. =10^2*15% : Opphøyer tallet 10 i 2 potens og multipl. med 15%.
NB. Vær oppmerksom på at i eksempel nr.4, så regnes det inne i parentesen først ut og deretter multipliseres det med det utenfor parentesen. Så eksempel 4 gir et annet resultat en det =a1+a4*b6 ville gitt.
Feilmeldinger :
Noen ganger vil det oppstå feil i formelen, da gir Excel deg en feilmelding. En slik feilmelding starter alltid med tegnet (#), nedenfor er de mest vanlige feilmeldingene og hva som menes med dem ramset opp :
· #DIV/0! : Forsøker å dividere med null (0).
· #I/T : Refererer til en verdi som ikke er tilgjengelig.
· #NAVN? : Du bruker et navn som Excel ikke gjenkjenner.
· #NUM! : Bruker et tall uriktig.
· #REF! : Refererer til en celle som ikke er gyldig.
· #VERDI! : Et argument eller en operand er av feil type.
2 Autosummer
2.1.1 Vis Totaler
Hvis du vil vise totalverdien av et celleområde, bruker du funksjonen for automatisk beregning i Microsoft Excel. Når du merker celler, vises summen av området i statuslinjen, som er det horisontale området i Excel under regnearkvinduet. Hvis statuslinjen ikke vises, velger du Statuslinje på Vis-menyen.
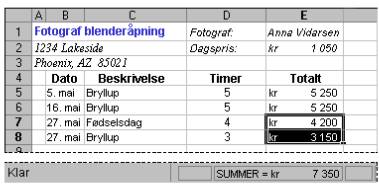
![]()
Når disse to cellene er merket, vises totalsummen (kr735.00) i statuslinjen.
Ved hjelp av funksjonen for automatisk beregning kan du også utføre andre beregningstyper. Når du høyreklikker statuslinjen, vises en hurtigmeny. Du kan finne gjennomsnittsverdien av eller minimums- eller maksimumsverdien i det merkede området. Hvis du velger Antall tall, telles cellene som inneholder tall. Hvis du velger Antall, telles antallet fylte celler. Hver gang du starter Excel, er SUMMER-funksjonen gjeldende.
2.1.2 Sett inn totaler
Beregne en totalsum Du kan sette inn en
sum for et celleområde automatisk ved hjelp av Autosummer. Når du merker
cellen der du vil sette inn summen, og velger Autosummer ![]() ,
foreslås det en formel. Hvis du vil godta formelen, trykker du ENTER.
,
foreslås det en formel. Hvis du vil godta formelen, trykker du ENTER.
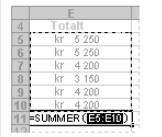
Hvis du vil endre den foreslåtte formelen, merker du området du vil beregne totalsummen av, og trykker ENTER.
Totalsum Hvis regnearket inneholder flere
totalverdier som er beregnet ved hjelp av SUMMER-funksjonen, kan du beregne en
totalsum for verdiene ved å bruke Autosummer![]() .
.
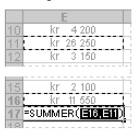
Autosummer foreslår formelen =SUM(E16,E11), som summerer E16 (totalen fra juni) og E11 (totalen fra mai).
Hvis du har en rapport eller en liste med informasjon og vil beregne delsummer og totalsummer, kan du bruke funksjonen Delsammendrag. Du angir elementene du vil beregne delsummer for, verdiene du vil beregne delsummer av, og typen delsum du vil ha (for eksempel en sum eller et gjennomsnitt).
Lag en enkel formel
En formel er en ligning som utfører beregninger i en celle. Du kan lage en formel som utfører matematiske operasjoner, for eksempel addisjon og multiplikasjon.
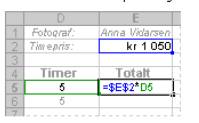
Formelen =$E$2*D5 i celle E5 beregner det totale honoraret ved å multiplisere timehonoraret (celle E2) med antall timer (celle D5).
3 Sett inn formel
3.1
Om formelsyntaks
Strukturen eller rekkefølgen på elementene i en formel bestemmer det endelige resultatet av beregningen. Formler i Microsoft Excel følger en bestemt syntaks eller rekkefølge . De må innledes av et likhetstegn (=), etterfulgt av elementene som skal beregnes (operandene), som er atskilt av beregningsoperatorene. Hver operand kan være en verdi som ikke endres (en konstant verdi), en referanse til en celle eller et celleområde, en etikett, et navn eller en regnearkfunksjon.
Operasjoner utføres fra venstre mot høyre etter rekkefølgen for operatorprioritet. Beregningen begynner med likhetstegnet (=). Du kan kontrollere rekkefølgen på beregningsutføringen ved å bruke parenteser for å gruppere operasjoner som skal utføres først. Formelen nedenfor gir for eksempel resultatet 11 fordi multiplikasjon beregnes før addisjon: Formelen multipliserer 2 med 3 og legger deretter til 5 til resultatet.
=5+2*3
Hvis du derimot bruker parenteser til å endre syntaksen, legges først 5 og 2 sammen, og deretter multipliseres det resultatet med 3 og du får 21.
=(5+2)*3
3.2
Skrive inn
en formel
Hvis du vil ha informasjon om hvordan formler beregner
verdier, klikk ![]() .
.
- Klikk cellen der du vil legge inn formelen.
- Skriv inn = (et likhetstegn).
Hvis
du velger Rediger formel ![]() eller Lim
inn funksjon
eller Lim
inn funksjon![]() ,
settes det inn et likhetstegn.
,
settes det inn et likhetstegn.
- Legg inn formelen.
- Trykk ENTER.
Tips!
- Du kan legge inn den samme formelen i et helt celleområde ved å først merke området, skrive inn formelen og deretter trykke CTRL+ENTER.
3.3
Redigere en
formel
- Klikk i cellen som inneholder formelen du vil redigere.
Hvis
cellen inneholder en hyperkobling, klikker du i en celle ved siden av den du
vil redigere, og deretter bruker du en piltast til å merke cellen med formelen
du vil redigere.
- Gjør endringene i formelen på formellinjen.
Hvis
du vil redigere en funksjon i formelen, redigerer du argumentene i funksjonen.
- Trykk ENTER.
Hvis formelen er en matriseformel, trykker du CTRL+SKIFT+ENTER.
3.4
Kopiere data innenfor en rad eller en kolonne (Kopier
formler)
Merk cellene som inneholder dataene du vil kopiere.
Dra fyllhåndtaket over cellene du vil fylle, og slipp deretter museknappen.
![]()
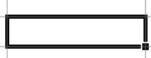
Eksisterende verdier eller formler i cellene du fyller, blir erstattet, og formateringen kopieres.
Obs!
Du kan raskt fylle den aktive cellen med innholdet i cellen over ved å trykke CTRL+D. Hvis du vil fylle den med innholdet i cellen til venstre, trykker du CTRL+R.
Hvis du drar fyllhåndtaket opp eller til venstre for et merket område, og stopper i de merkede cellene uten å gå forbi den første kolonnen eller den øverste raden, vil dataene i det merkede området bli slettet, men formateringen beholdes.
Hvis verdier som for eksempel tall eller datoer endres trinnvis i det merkede området, i stedet for å bli kopiert, merker du de opprinnelige verdiene igjen og holder nede CTRL når du drar fyllhåndtaket.
Lage en egendefinert fyllserie eller sorteringsrekkefølge
Du kan lage en egendefinert fyllserie eller sorteringsrekkefølge på grunnlag av eksisterende elementer som er oppført i et regneark, eller du kan skrive inn listen fra begynnelsen av.
Hvis du allerede har lagt inn listen med elementene som skal brukes som serie, merker du listen i regnearket.
Klikk Alternativer på Verktøy-menyen, og velg deretter kategorien Egendefinerte lister.
Hvis du vil bruke den merkede listen, velger du Importer.
Hvis du vil skrive inn en ny liste, velger du Ny liste i boksen Egendefinerte lister, og skriver deretter inn oppføringene (elementene) i boksen Listeelementer. Begynn med den første oppføringen, og trykk ENTER etter hver oppføring. Når listen er ferdig klikker du Legg til.
Obs! En egendefinert liste kan inneholde tekst, eller en blanding av tekst og tall. Hvis du vil lage en egendefinert liste som bare inneholder tall, for eksempel delenumre, merker du først nok tomme celler til at det blir plass til listen. Klikk Celler på Format-menyen, og velg deretter kategorien Tall. Bruk tekstformatet på de tomme cellene, og skriv deretter inn listen med tall i cellene du formaterte.
3.5 Få hjelp, tips og meldinger med Office-hjelperen
Office-hjelperen kan svare på spørsmål, gi tips og tilby hjelp for en rekke av funksjonene som er spesielle for Office-programmet du bruker. Hjelperen viser følgende:
· Tips viser hvordan du kan bruke funksjonene og hurtigtastene i programmet mer effektivt. Et tips er tilgjengelig når en gul lyspære vises i hjelperen. Klikk lyspæren hvis du vil vise tipset. Hvis hjelperen ikke er tilgjengelig når det dukker opp et tips, vises en gul lyspære i Office-hjelper-knappen. Klikk Office-hjelper for å vise hjelperen, og klikk deretter lyspæren for å vise tipset.
· Hjelp med veivisere vises når du starter en veiviser. Hvis du ikke vil ha hjelp, kan du skru av Hjelp med veivisere.
· Foreslått Hjelp er aktuell for spesielle oppgaver du utfører. Den vises uten at du ber om hjelp. Hvis du for eksempel klikker hjelperen når du gjør endringer i et diagram, og dette alternativet er aktivert, vil hjelperen vise hjelpeemner om hvordan du arbeider med diagrammer.
Hjelperen brukes av alle Office-programmer. Hvis du endrer alternativer i hjelperen, for eksempel hvilke typer tips som skal vises, påvirker dette hjelperen i alle Office-programmer. Hvis du vil vise hjelperen etter at du har vist et hjelpeemne, kan du klikke hvor som helst i Microsoft Excel-vinduet, eller du kan lukke hjelpeemnet.
3.6 Fylle inn data basert på tilstøtende celler automatisk
Du kan kopiere en celle til andre celler i samme rad eller kolonne ved å dra fyllhåndtaket for cellen. Hvis cellen inneholder et tall, en dato eller en tidsperiode som kan utvides til en serie, kopieres ikke verdiene, men endres i stedet trinnvis. Hvis cellen for eksempel inneholder "januar", kan du raskt fylle ut "februar", "mars" og så videre i de andre cellene i en rad eller kolonne.
3.6.1 Kopiere data innenfor en rad eller en kolonne
1 Merk cellene som inneholder dataene du vil kopiere.
2 Dra fyllhåndtaket over cellene du vil fylle, og slipp deretter museknappen.
Eksisterende verdier eller formler i cellene du fyller, blir erstattet.
Obs!
· Du kan raskt fylle den aktive cellen med innholdet i cellen over ved å trykke CTRL+D. Hvis du vil fylle den med innholdet i cellen til venstre, trykker du CTRL+R.
· Hvis du drar fyllhåndtaket opp eller til venstre for et merket område, og stopper i de merkede cellene uten å gå forbi den første kolonnen eller den øverste raden, vil dataene i det merkede området bli slettet.
· Hvis verdier som for eksempel tall eller datoer endres trinnvis i det merkede området, i stedet for å bli kopiert, merker du de opprinnelige verdiene igjen og holder nede CTRL når du drar fyllhåndtaket.
3.6.2 Fylle inn en serie tall, datoer eller andre elementer - Autofyll
1.
Merk den første cellen i området du vil fylle, og legg inn
startverdien for serien.
Hvis du vil endre serien trinnvis med en angitt mengde, merker du den neste
cellen i området og legger inn det neste elementet i serien. Forskjellen mellom
de to startelementene angir mengden som elementene i serien skal endres med.
2 Merk cellen eller cellene som inneholder startverdiene.
3 Dra fyllhåndtaket over området du vil fylle.
Hvis du vil fylle med økende verdier, drar du nedover eller mot høyre.
Hvis du vil fylle med synkende verdier, drar du oppover eller mot venstre.
Fylle inn en serie tall, datoer eller andre elementer
1 Merk den første cellen i området du vil fylle, og legg inn startverdien for serien.
Hvis du vil endre serien trinnvis med en angitt mengde, merker du den neste cellen i området og legger inn det neste elementet i serien. Forskjellen mellom de to startelementene angir mengden som elementene i serien skal endres med.
2 Merk cellen eller cellene som inneholder startverdiene.
3 Dra fyllhåndtaket over området du vil fylle.
Hvis du vil fylle med økende verdier, drar du nedover eller mot høyre.
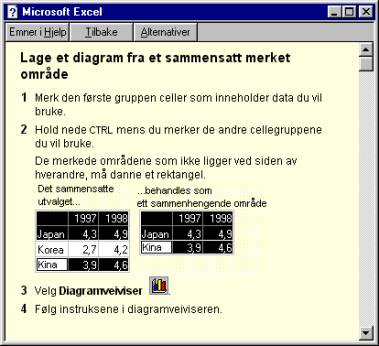
Hvis du vil fylle med synkende verdier, drar du oppover eller mot venstre.
4 Diagramveiviseren
4.1.1

Trinn 1

4.1.2
Trinn
2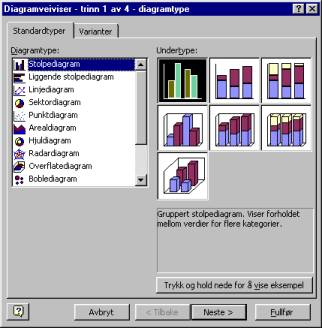
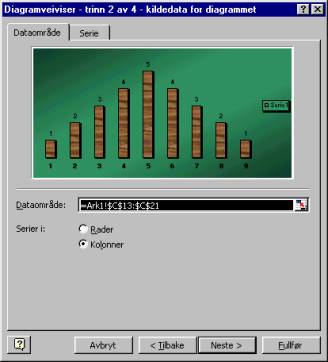
4.1.3 Trinn 3
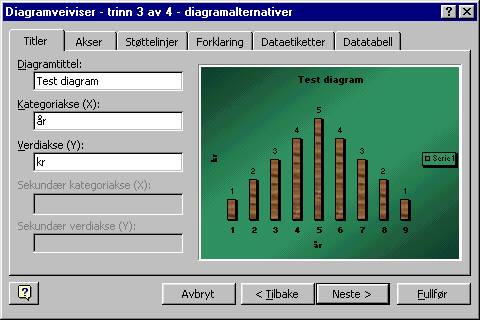
4.1.4 Trinn 4
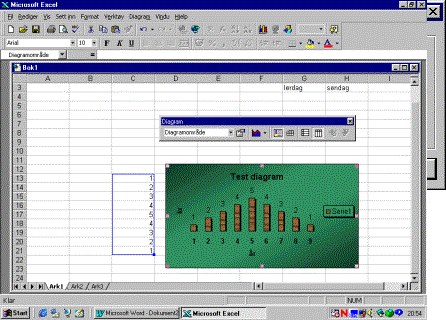
5 Oppgaver
Oppgave 1
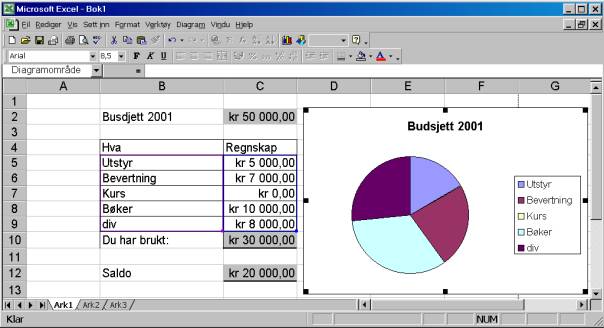
Oppgave 2
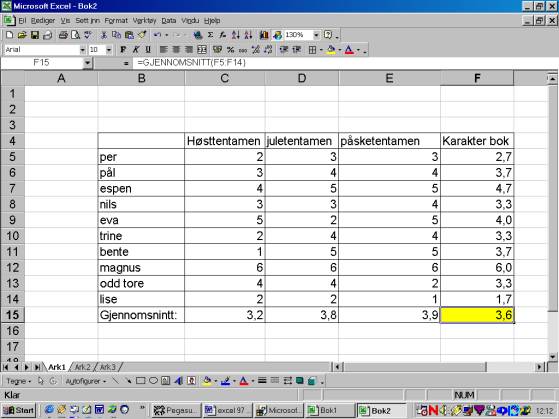
6
Flytte eller rulle i et regneark eller en arbeidsbok
ved hjelp av hurtigtaster
Obs! Hvis du vil forstørre hjelpevinduet slik at det dekker hele skjermbildet, trykker du ALT+MELLOMROM og deretter X. Når du vil tilbakestille vinduet til forrige størrelse og plassering, trykker du ALT+MELLOMROM og deretter R. Hvis du vil skrive ut emnet, trykker du ALT+O og deretter P.
Taster som brukes til å flytte eller rulle i et regneark eller en arbeidsbok
|
Trykk |
Hvis du vil |
|
Pilstaster |
Flytte en celle opp eller ned, eller til venstre eller
høyre |
|
CTRL+piltast |
Flytte til kanten av det gjeldende dataområdet |
|
HOME |
Flytte til begynnelsen på raden |
|
CTRL+HOME |
Flytte til begynnelsen på regnearket |
|
CTRL+END |
Flytte til den siste cellen i regnearket. Dette er cellen
som utgjør krysningspunktet mellom den brukte kolonnen som ligger lengst til
høyre, og den brukte raden som ligger nederst (i nederste høyre hjørne),
eller cellen som ligger i diagonalt motsatt retning i forhold til den første
cellen i regnearket, som vanligvis er celle A1 |
|
PGDN |
Flytte ett skjermbilde oppover |
|
PGUP |
Flytte ett skjermbilde nedover |
|
ALT+PGDN |
Flytte ett skjermbilde mot høyre |
|
ALT+PGUP |
Flytte ett skjermbilde mot venstre |
|
CTRL+PGDN |
Flytte til det neste ark i arbeidsboken |
|
CTRL+PGUP |
Flytte til det forrige ark i arbeidsboken |
|
CTRL+F6 eller CTRL+TAB |
Flytte til neste arbeidsbok eller vindu |
|
CTRL+SKIFT+F6 eller CTRL+SKIFT+TAB |
Flytte til forrige arbeidsbok eller vindu |
|
F6 |
Flytte til neste rute i en arbeidsbok som er delt |
|
SKIFT+F6 |
Flytte til forrige rute i en arbeidsbok som er delt |
|
CTRL+TILBAKE |
Rulle slik at den aktive cellen vises |
|
F5 |
Vise dialogboksen Gå til |
|
SKIFT+F5 |
Vise dialogboksen Søk |
|
SKIFT+F4 |
Gjenta siste Søk (samme som Søk etter neste) |
|
TAB |
Flytte mellom ulåste celler i et beskyttet regneark |
Taster som brukes til å flytte i et regneark når sluttmodus er aktivert
|
Trykk |
Hvis du vil |
|
END |
Aktiver eller deaktiver sluttmodus |
|
END, piltast |
Flytte én datablokk innenfor en rad eller kolonne |
|
END, HOME |
Flytte til den siste cellen i regnearket. Dette er cellen
som utgjør krysningspunktet mellom den brukte kolonnen som ligger lengst til
høyre, og den brukte raden som ligger nederst (i nederste høyre hjørne),
eller cellen som ligger i diagonalt motsatt retning i forhold til den første
cellen i regnearket, som vanligvis er celle A1 |
|
END, ENTER |
Flytte til den siste cellen til høyre i den gjeldende
raden som ikke er tom. Denne tasten er ikke tilgjengelig hvis du har merket
av for Alternative navigasjonstaster i kategorien Overgang (på Verktøy-menyen,
kommandoen Alternativer) |
Taster som brukes til å flytte i et regneark når SCROLL LOCK er aktivert
|
Trykk |
Hvis du vil |
|
SCROLL LOCK |
Aktivere eller deaktivere SCROLL LOCK |
|
HOME |
Flytte til cellen øverst i venstre hjørne av vinduet |
|
END |
Flytte til cellen nederst i høyre hjørne av vinduet |
|
PIL OPP eller PIL NED |
Rulle én rad opp eller ned |
|
PIL VENSTRE eller PIL HØYRE |
Rulle én kolonne til venstre eller til høyre |
Tips! Når du bruker rulletaster (for eksempel PGUP og PGDN) med SCROLL LOCK slått av, flyttes det merkede området den avstanden du ruller. Hvis du vil beholde det samme området når du ruller, må du først aktivere SCROLL LOCK.