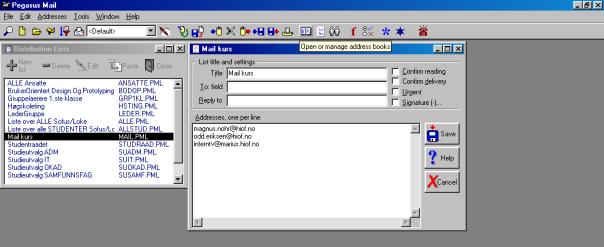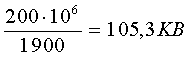Elektroninsk
post
(Pegasus
Mail)
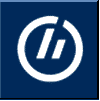 Laget av
Laget av
Magnus
Nohr
1. Innholdsfortegnelse.
2. Innføring i bruk av e-mail.
2.4.8 Postkassen –New Mail Folder
2.8 Lag din egen disttribusjonsliste
2.11 Sletting av post i samlemappene
(folderne):
2. Innføring i bruk av e-mail.
2.1
Start
Pegasus Mail
1. start windows
2. Dobbeltklikk på ikonet for Pegasus Mail (hest med vinger) under katalogen Program (nette)
Hvis du har liggende post i din «postkassa» når du slår på maskinen, vil du få et ringesignal for å fortelle deg dette.
2.2 Skjermbilde
Øverst: Tittellinje - Forteller deg hvilket program du er i, og hvilket dokument som er aktivt.
Nest øverst: Menylinje - Overskrifter for forskjellige verktøygrupper i Pegasus Mail. Klikk på et av ordene eller Alt+understreket bokstav for å dra ned «rullegardin» med verktøy.
![]()
Tredje øverst: verktøylinje - Her finner du ikoner som gjør at du kan
jobbe raskere. Ved å klikke på Ikonene aktiverer du de viktigste funksjonene i
Pegasus som eks. skrive brev, lese post osv.
![]() Skriv ny mail – Compose a New
Mail (Utgående post)
Skriv ny mail – Compose a New
Mail (Utgående post)
![]() Les ny post – New Mail Folder (Innkommende post)
Les ny post – New Mail Folder (Innkommende post)
![]() Arkiv for lest og kopiert
post – Folders
Arkiv for lest og kopiert
post – Folders
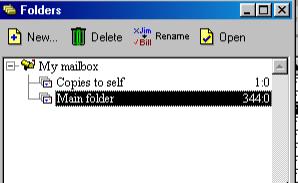
Copy to Self – Katalog der du lagrer kopier av dine egne utgående mailer.
Main folder – Katalogen der alle mailer blir plassert etter du har lest dem i New mail folder. I main folder bør du av og til huske på å slette mail, da dette tar opp plass på mail serveren.
![]() New – Du kan også lage egne kataloger.
New – Du kan også lage egne kataloger.
![]()
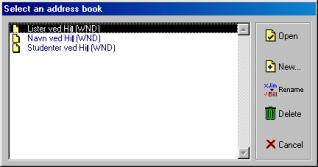 Adresse bøker – Address
books
Adresse bøker – Address
books
Lister ved HiØ – Distribusjonslister der du kan sende mail til en gruppe mennesker ved HiØ.
Navn ved HiØ – Liste over E-mail adresser til alle ansatte ved HiØ .
Studenter ved HiØ – Liste over E-mail adresser til alle studenter ved HiØ .
Skrive en ny mail
· ![]() Klikk
på ikonet for skrive en ny mail (Penn og papir), eller trykk File/New message fra menylinjen
Klikk
på ikonet for skrive en ny mail (Penn og papir), eller trykk File/New message fra menylinjen
Nå vil du få opp dialogboksen for å skrive; Message 1.
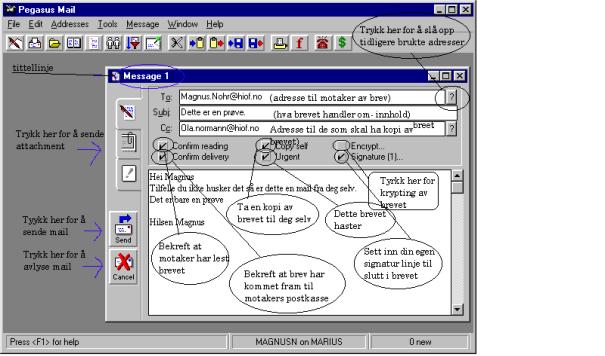
Når vi skriver et vanlig brev, må vi skrive navn og adresse slik at brevet skal komme frem. Slik er det også med elektronisk post, forskjellen er bare at navn og adresse i en e-mail er i ett.
Mail-adressen til den du skal sende til, skriver du inn i øverste rad.
TO: magnus.nohr@hiof.no
Store eller små bokstaver har ingen ting å si. Her har jeg brukt min egen mail-adresse som eksempel. Først har jeg mitt e-mail navn magnus.nohr. Merk deg punktumet, eller som vi sier på nettet «dott». Så kommer alfakrøllen = @ som skiller navn og adresse (navnet er en del av adressen), og som alltid er med i en mail-adresse. Etter @ kommer adressen der jeg befinner meg hiof = Høgskolen i Østfold. Og «dott» no betyr at jeg befinner meg i Norge.
Trykker du på ? på slutten av raden, får du opp en liste over de siste adressene du har skrevet til. Ved å klikke på ønsket adresse, og trykke paste får du adressen inn i to: raden.
Subj: Nå blir det e-mail kurs
I den andre raden skriver du inn overskriften, eller hva mailen du skal sende, handler om, slik at mottaker skal vite hva det dreier seg om. Subj er en forkortelse for subject og betyr innhold.
Cc: Espen.lund@hiof.no,Uka@hiof.no
I tredje rad kan du skrive inn adressen til andre som skal ha kopi av brevet.
Under de tre radene finner vi seks ruter vi kan krysse av
før vi sender mailen vår ved å trykke på knappen for å sende mailen - Send.
2.2.1 Confirm reading
Hvis du merker denne boksen, vil du få mail tilbake fra mailsystemet som forteller deg at nå har mottaker åpnet mailen du sendte og kanskje lest den.
2.2.2 Confirm delivery
Hvis du merker denne boksen vil du få mail tilbake fra mailsystemet som bekrefter at mailen har kommet fram til mottaker, og nå ligger i mottagers «postkasse» og venter på å bli lest.
2.2.3 Copy self
Hvis du merker denne boksen vil du lage en kopi til deg selv som du legger i mail-folder copy self.
2.2.4 Urgent
Hvis du merker denne boksen, vil mottaker få din mail merket med rødt og øverst på postlista når han/hun åpner sin «postkasse» (New Mail Folder).
NB! Mailen går ikke raskere fordi om du merker denne boksen.
2.2.5 Encrypt..
Hvis du merker denne boksen vil du kunne krypte din mail slik at uvedkommende ikke skal kunne lese mailen din mellom avsender og motaker. Det er da viktig at både sender og mottaker krypteringskode for å kunne bruke denne muligheten.
2.2.6 Signature
Hvis du merker denne boksen/står SIG vil du sette inn en signatur du har laget tidligere.
2.3 Attachments
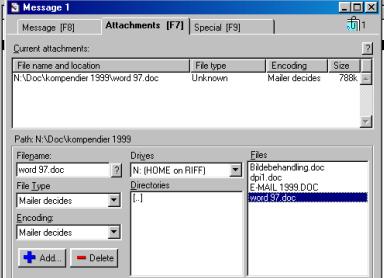
Ved å trykke på knappen for Attachments,
kan du sende filer som vedlegg når du sender en mail (F7). Du vil da få
fram dialogboksen for attachment.
1. Velg under Drives hvilken bokstav/drive/kilde du skal hente informasjon fra. I dette tilfellet har jeg valg N: som er mitt hjemmeområde på nettet.
2. Velg hvilken Dirctories /kataloger du vil hente filer fra.
3. Marker hvilken file du vil sende med ved å sette musepila over filnavnet og på venstre musknapp.
4. Den merkede filen dukker da opp i vinduet Filename:
5. Under filtype bør du velge Binary, det går som regel også bra med Unknown.
6. Trykk
på Add knappen nederst til venstre,
slik at filen kommer opp i ruta for Current
attachments.
7. Gjenta punkt 1 til 6 til du har valgt ut alle filene du vil sende.
8. Klikk tilbake til Message , og send mailen på vanlig måte.
2.4 Les mail.
· ![]() For
å lese ny mail klikk på ikonet for å åpne postkasse på verktøylinje (konvolutt
med brev).
For
å lese ny mail klikk på ikonet for å åpne postkasse på verktøylinje (konvolutt
med brev).
· eller klikk på Fil/Read new mail
Du får da opp dialogboksen for New mail folder (antall brev).
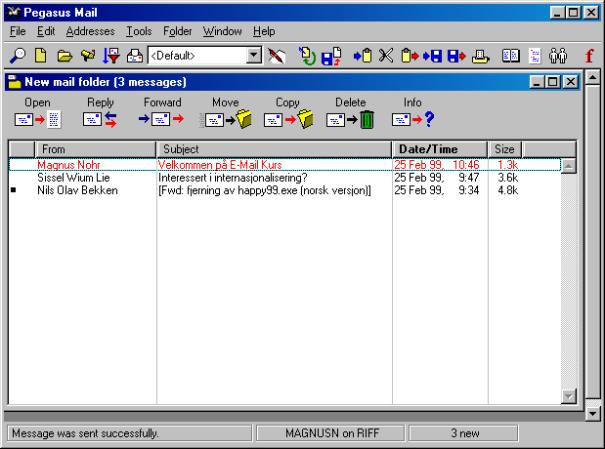
Øverst finner du noen verktøyknapper.
2.4.1 Open
For å åpne post må du først merke brevet du vil åpne ved dra musepila opp på ønsket mail, og så trykke på venstre museknapp. Etter du har merket mailen trykker du på open-knappen. Eller klikk to ganger på mailen når du merker den.
2.4.2 Reply
Har du fått en mail du gjerne vil svare på, klikker du på reply. Pegasus Mail vil da automatisk fylle To: og Subj:. Adressen blir den samme som mailen kom fra, og det samme subjekt/innhold bare at det nå vil stå en Re: foran. Du kan velge om du vil ha med hele, deler eller ingen ting av mailen du svarer på.
2.4.3 Forward
Har du fått et brev du gjerne vil sende videre, klikker du på Forward. Du vil da få opp dialogboksen for Forward massage to. Her skriver du adressen til den du vil sende mailen til. Hvis du merker Edit massage before forwarding, kan du forandre på mailen før du sender den videre. Trykk så Forward. Hvis du har merket at du vil forandre teksten nå. Trykk send når du er ferdig.
2.4.4 Move
Vil du flytte en mail fra new mailfolder til en annen mailfolder, merker du mailen og trykker på move. Velg hvilken folder du vil legge brevet i, eller klikk på new folder og lag en ny folder.
2.4.5 Copy
Vil du lage en kopi av mailen trykker på copy. Også her må du velge hvilken folder du vil legge den kopien.
2.4.6 Delete
Ønsker du ikke å ta vare på mailen, merker du mailen og trykker på delete.
2.4.7 Info
Trykker du på info får du informasjon om mailen og hvem som har sendt den.
2.4.8 Postkassen –New Mail Folder
I postkassen ligger den nye posten din, som du ikke tidligere har lest. Mailen blir sortert etter dato. Det vil si at de nyeste mailene ligger øverst, og de eldste nederst. Er mailen merket urgent blir den liggende øverst i rødt, uansett dato. Du kan se hvem det er som har sendt mailen i rubrikken From. I rubrikken Subject: kan du se hva mailen handler om. I rubrikken Date/Time kan du se når mailen ble sendt. I rubrikken Size kan du se størrelsen på mailen.
2.5 Folders
· Klikk på ikonet for Folders (arkivmappe) på verktøylinja.
· Eller File/Mail folders.. fra menylinja.
Du vil da få frem dialogboksen for Folders
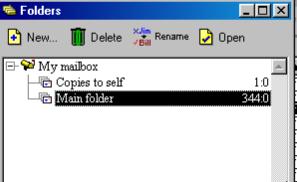
Opprinnelig skal du ha to foldere liggende under folders: Copy to self og Main folder.
Disse må ikke slettes!
Når du klikker på copy self når du skriver en mail, legger det seg en kopi i denne folderen. Alle mail du leser i new mail folder og ikke sletter, vil automatisk gå over i main folder. Det er derfor viktig at du en gang i blant går gjennom og sletter mail i denne folderen. Husk at mail tar plass på serveren vår.
Er det en blå runding foran mailen i folderen, betyr det at du har svart på mailen.
Er det en svart firkant foran mailen i folderen, betyr det at mailen inneholder en Attachment.
Knapper på verktøylinja:
2.5.1 Rename
Denne knappen trykker du på hvis du vil forandre tittelen på en mail folder. Husk å merke folderen på forhånd.
2.5.2 Deleate
Denne knappen trykker du på hvis du vil slette en mailfolder. Husk å merke folder på forhånd.
2.5.3 New
Denne knappen trykker du på hvis du vil lage en ny mailfolder. Skriv så det nye navnet, og klikk ok.
2.5.4 Open
Denne knappen trykker du på hvis du vil åpne mailfoldere, og se hva de inneholder.
2.6 Adress books
· Klikk på ikon for Adress books (bok) fra verktøylinja.
· Eller Adresses/Adress books... fra menylinjen.
Du vil da få frem dialogboksen for Select an address book
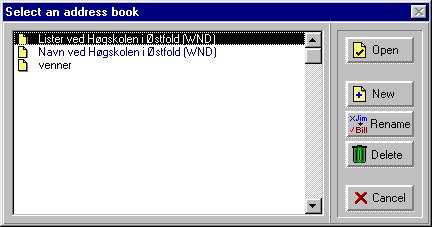
Opprinnelig skal det være to foldere i dialogboksen. Lister ved Høgskolen i Østfold (wnd) inneholder
ferdiglagde mailing-lister ved HiØ. Disse listene kan du bruke når du skal
sende mail til en gruppe studenter eller ansatte ved HiØ. Navn ved Høgskolen i Østfold (wnd) inneholder mailadresser til alle
ansatte ved HiØ. Du kan også
her se at jeg har laget en folder som heter venner.
2.7 Distribution lists
· Klikk på ikon for distribution lists (et ark med tekst) fra verktøylinja
· Eller Addresses/distributin lists fra menylinjen
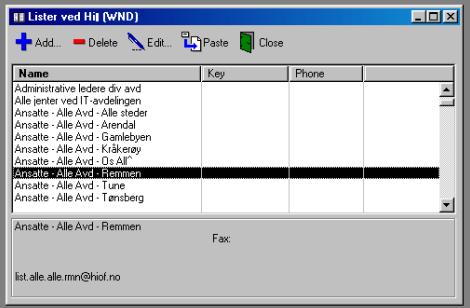
Du vil da få frem dialogboksen for Distribution
lists
Disse listene kan du bruke hvis du skal distribuere en mail til en hel gruppe. Bruk denne muligheten i så liten grad som mulig da ulest mail fyller serveren.
2.8 Lag din egen disttribusjonsliste
·
![]() Klikk
på ikonet for lag distribusjonsliste –
Edit or manage distribution (mailing) lists fra verktøylinjen.
Klikk
på ikonet for lag distribusjonsliste –
Edit or manage distribution (mailing) lists fra verktøylinjen.
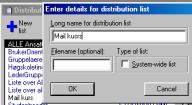
1. Klikk på knappen New List
2. Skriv inn navn på den nye mail lista, og klikk OK
3. Klikk på filen du nettopp laget, og klikk på knappen EDIT
4. Skriv inn mail-adressene til de personene du ønsker på lista i vinduet nederst, og klikk SAVE.
Lim inn lista i rubrikken TO: når du skriver en ny mail.
2.9 User lookup
· ![]() Klikk
på ikon for søke mail adresse ved HiØ, user
lookup, (to personer) fra verktøylinjen.
Klikk
på ikon for søke mail adresse ved HiØ, user
lookup, (to personer) fra verktøylinjen.
· Eller klikk Addresses/Lokal users.. fra menylinjen.
Du vil da få frem dialogboksen for user lookup
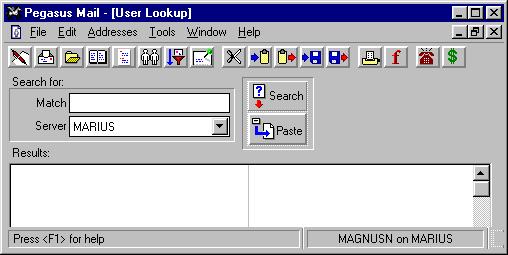
Merk at du kun kan søke på den serveren du er logget inn på!
2.10 Signatur.
I stedet for å skrive hilsen Bla bla bla hver gang du avslutter en mail, kan du lage ferdige standard-signaturer. For å lage din egen signatur:
· klikk på Tools/Option/Signatures fra menylinja
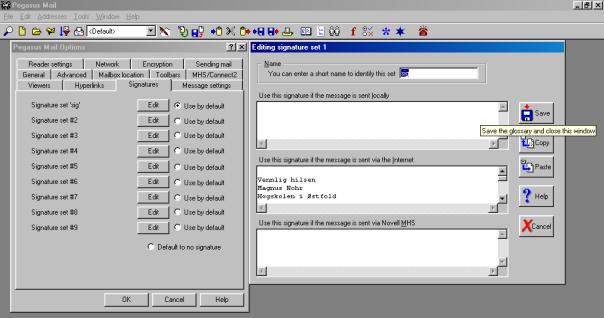
For å få frem dialogboksen signatures, klikker du på skillekortet for signatures .Du vil da få fram Signature set #1, Signature set #2 osv. Klikk så edit utenfor den signaturen du vil forandre eller lage. Skriv så inn signaturen din i det midterste vinduet - Use this signature if the message is sent via the Internett. Hvis du ønsker kan du gi denne signaturen et eget navn øverst. Klikk på save når du er ferdig.
2.11 Sletting av post i samlemappene (folderne):
Merking av fler brev for sletting: 1: Klikk på brevet du skal slette fra og med 2:
Trykk og hold Shift-tasten
(tasten for stor forbokstav) 3:
Klikk på brevet du skal slette til og med. 4:
Slipp Shift-tasten, og klikk Delete på knapperaden i
foldervindu. Sorteringsalternativer: From:
Sorterer etter avsenders navn Subject:
Sorterer etter tittel Date/Time:
Sorterer etter tidspunkt.
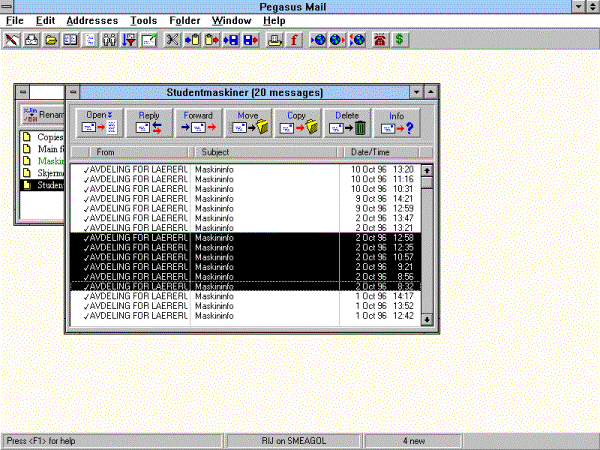
Advarsel: Hvis
serveren går full på grunn av for mye post, må vi gå inn å slette post
sentralt. Dette kan medføre at post forsvinner før den blir lest. Det er
derfor brukernes ansvar å beholde
minst mulig av lest post. Likeså bør adressen til alle studentene (studenter@marius.hiof.no) brukes med
forsiktighet. Den skal brukes bare til
korte meldinger, som tar liten plass på disken. Grafikkfiler må aldri sendes på
slike fellesadresser.
|
|
I skrivende øyeblikk er det ledig ca. 200 MB på disken som lagrer posten på Marius. Denne plassen skal fordeles på ca. 1900 brukerkontoer. Det sier seg selv at det da blir lite igjen på hver. Vi vil merke at det blir problemer med nettet før denne grensen ar nådd.
Eks.: Sender du et brev på 20 KB til alle, har du lagt beslag på 38 MB av disken. Hvis fler gjør det samme, vil disken gå full på et blunk.