Bildebehandling
Laget av
Magnus Nohr
Høgskolen i Østfold
Innledning.
Bilder er en viktig del av mediehverdagen vår. Bildene er med på å
formidle budskap. Bildene kan ofte gi et sterkere inntrykk enn skrevet tekst.
Dette kurset har til hensikt å gjøre deg bedre rustet til å kunne bruke bilder
i din formidling til andre, men også lære å være kritisk til bilder andre
formidler til deg.
Målet med kurset er å vise deg ulike måter å få bilder inn i
datamaskinen, som du igjen kan bruke i Word eller andre programmer. Dessverre
har ikke kurset de tidsrammene som trengs for å grundig innføring i de
forskjellige emnene, men jeg håper du skal være i stand til å kunne prøve deg
frem på egenhånd etter kurset.
Kurset inneholder følgende deler: Skanne bilder på skanner, ta
bilder med digitalt kamera, hente bilder fra Internett, manipulere bilder og
tegne tegninger.
Innholdsfortegnelse
Kontinuerlige toner og rastrering
Filtyper og farger (CMYK vs. RGB)
Oppgave
Oppgaven leveres som et Word dokument:
·
Skann inn et bilde ved hjelp av en skanner
·
Ta og fremkall et bilde med et digitalt fotoapparat
·
Tegn og fargelegg et hus i Paint Shop Pro 5.0
·
Lag en enkel bruksanvisning der du bruker skjermdump (eks. sett
inn bilde i Word)
·
Finn et bilde på Internett eller skann inn selv. Retusjér bilde
slik at du setter inn ditt eget hode i stedet for orginalbildehodet på bildet.
Det originale og det retusjerte bilde skal vises ved siden av hverandre.
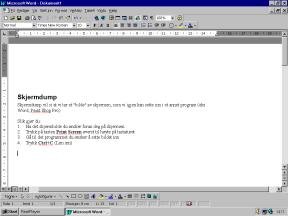
Skjermdump
Skjermdump vil si at vi tar et "bilde" av skjermen, som
vi igjen kan sette inn i et annet program (eks. Word, Paint Shop Pro)
Slik gjør du:
1.
Ha det skjermbilde du ønsker foran deg på skjermen.
2.
Trykk på tasten Print
Screen øverst til høyre på tastaturet
3.
Gå til det programmet du ønsker å sette bildet inn
4.
Trykk Ctrl+V (Lim inn)
Noen ganger ønsker man å beskjære bildet, og bare bruke deler av
det. Dette gjør man vanligvis i et bildebehandlingsprogram som Paint Shop Pro
5.0, men dette går det nå også å gjøre i Word 97.

Beskjære deler
av et bilde
1 Merk bildet du vil
beskjære (Cropper).
2 Velg Beskjær
på tegneverktøylinjen.
3
Plasser beskjæringsverktøyet over et skaleringshåndtak ("fnått")og
dra.
 Noen ganger
ønsker vi bare å ta "bilde" av en dialogboks:
Noen ganger
ønsker vi bare å ta "bilde" av en dialogboks:
Slik gjør du:
1.
Ha den dialogboksen du ønsker aktiv foran deg på skjermen.
2.
Trykk på tastene ALT+Print
Screen øverst til høyre på tastaturet
3.
Gå til det programmet du ønsker å sette bildet inn
4.
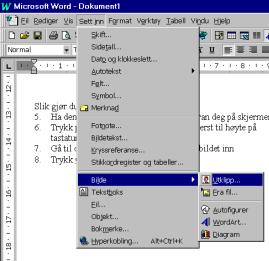 Trykk Ctrl+V (Lim inn)
Trykk Ctrl+V (Lim inn)
Eksempel på beskåret skjermdump:
Skanne bilder.
Når man har et fotografi
og vil ha dette over på datamaskinen, trenger man en skanner. En skanner er en
slags kopimaskin som overfører bildet fra glassplaten på skanneren over på PC-
skjermen foran deg. For å skanne trenger vi en skanner og et
bildebehandlingsprogram. Vi bruker her Paint Shop Pro 5.0 som et eksempel på et
bildebehandlingsprogram. Man kan også bruke egne skannerprogrammer.
Slik skanner du et bilde i Paint Shop Pro 5.0:

1
Klikk File/Import/Twain/Acquire…
2
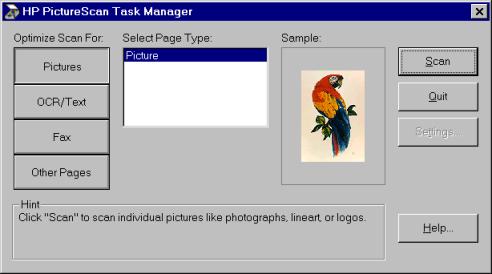
Du vil da
få frem dialogboksen for skanning. Disse dialogboksene er forskjellig fra
skanner til skanner.
3
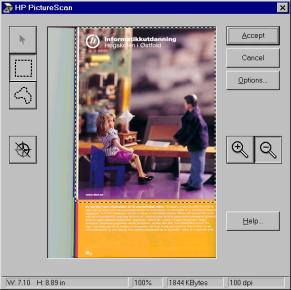 Klikk på Scan
Klikk på Scan
4
Bildet som ligger på glassplaten på skanneren, kommer da frem på skjermen.
Merk! I forskann blir hele
glassplaten/A4 skannet.
5
Juster prikkete streker rundt de delene av bildet du ønsker å
skanne
6
Klikk Accept
7
Det ferdig skannede bilde kommer frem i Paint Shop Pro 5.0.
Merk! Under knappen Options… kan du forandre på bildets
egenskaper. (eks. oppløsning, kvalitet, størrelse med mer.)
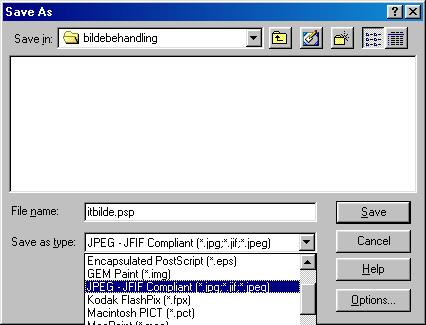
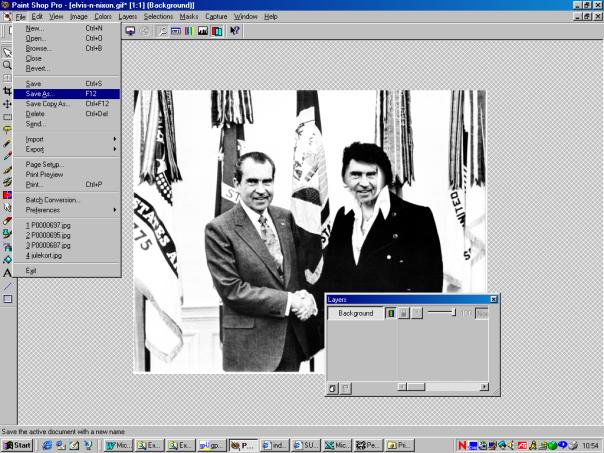
Slik gjør du for å lagre bildet:
1
Klikk Fil/Save as…
2
Dialogboksen Save As kommer
frem på skjermen
3
Velg i Lagre i: hvor
bilde skal lagres (eks. katalogen Bildebehandling)
4
Skriv inn hva bilde skal hete Filnavn:
(eks. ITBILDE)
5
Velg filtype: (eks. JPG)
6
Klikk på knappen Lagre
Bildeoppløsning
De fleste som har jobbet litt med
trykksaker, kjenner igjen dette scenariet: Et dusin produktbilder
skal komme til deg fra en eller annen leverandør, og når postmannen endelig
kommer med dagens dose, finner du en konvolutt inneholdende en diskett og på disketten finner du
tolv GIF‑bilder i 72 dpi
oppløsning, hentet fra Internett
Han som sendte deg disketten, trodde sikkert at et bilde
som er tre ganger fem centimeter på skjermen i Netscape vil bli like stort og
fint på trykk, og den troen er det veldig mange andre som deler. Dessverre tar
de helt feil.
dpi
Når vi snakker om bildeoppløsning,
bruker vi begrepet punkter per tomme, eller på engelsk dots per inch; dpi.
Enkelt sagt vil et bilde med høyere punktoppløsning (dpi)
gi bedre oppløsning og flere detaljer i bildet Tenk deg et kvadratisk
bilde som er en tomme stort ‑ med en oppløsning på 2 dpi
vil hele bildet bestå av bare fire felter,
mens en oppløsning på 72 dpi gir bildet 5184 forskjellige
felter som hvert kan ha en farge, og en oppløsning på 300 dpi gir deg hele
90000 bildepunkter bare innenfor denne kvadrattommen. Det
skulle være opplagt at en høyere punktoppløsning gir
flere detaljer i bildet.
På den annen
side har det ingen hensikt å skanne inn bilder i alt for høy
oppløsning, for det er en grense for hvor høy trykkekvalitet man
kan oppnå. Bruker man høyere oppløsning enn nødvendig, oppnår man bare at filene
blir veldig store og at trykkingen tar lengre tid.
Kontinuerlige toner og rastrering
Et bilde på en skjerm består av punkter
som alle har forskjellig farge eller gråtone;
bildene har kontinuerlige toner. Når disse bildene skal reproduseres på
trykk, er det imidlertid en ting som vanskeliggjør saken: trykkepresser kan
bare trykke hele farger, ikke nyanser. I offsettrykk blir en plate behandlet
kjemisk slik at bildedelen av platen trekker til seg
trykksverte mens den ueksponerte delen avstøter
sverte ‑ med andre ord et binært
system. Blekk eller ikke blekk ‑ ingen gradering.
For å få til
kontinuerlige overganger, har man funnet på en lur måte å jukse på ‑
rastrering
(engelsk: halftone screen). Man lurer rett og slett
øyet ved å trykke bildet som en rekke punkter med varierende størrelse. Bittesmå
punkter med mye plass mellom gir inntrykk av en lys tone, mens store punkter
med lite luft mellom blir mørke toner.
Ved digital rastrering
lages rasterpunktene i det som kalles rasterceller, og
det er her utskriftsoppløsningen kommer inn i
bildet Med en rastercelle som består av 4x4
punkter, kan man lage 16 forskjellige størrelser av rasterpunkter, og like
mange gråtoner. For å gjenskape 256 gråtoner trengs rasterceller på 8x8
punkter. Tettheten av rasterceller angis i linjer per tomme (lines per inch; lpi)
Teoretisk ser
man at utskriftsoppløsningen må være
åtte ganger så høy som bildeoppløsningen om man skal
kunne skrive ut alle nyansene i et gråtonebilde. I praksis er ting litt
annerledes ‑ blekk trekker inn i papiret og små prikker flyter
sammen, mye avhengig av papirkvaliteten man bruker. Det er
derfor en grense for hvor høy linjeoppløsning man kan bruke. Aviser
bruker gjerne en linjetetthet på rundt 85 dpi,
mens magasiner trykket på bestrøket papir ofte bruker en linjetetthet på 133
til 150 dpi.
Å velge rett bildeoppløsning
Det skulle være
opplagt at man minst må
bruke en bildeoppløsning lik linjetettheten man
bruker. Et par enkle tommelfingerregler er 1) Skann bilder med omtrent det dobbelte
av linjetettheten, så har du litt å gå på hvis
du vil skalere bildet 2) Bruk en oppløsning som går opp i skannerens optiske
oppløsning, så unngår du interpolasjon av bildepunkter. 3) strektegninger skannes med den
høyeste oppløsningen skanneren din har.
Hvis du har en bordskanner
med 600 dpi optisk oppløsning, er gode valg altså 200 eller 300 dpi
for fotografier, og maksimal oppløsning for
strektegninger.
Filtyper og farger (CMYK vs. RGB)
Når du ser et bilde på en skjerm, ser du
lysstrålene. Ved å legge sammen strålefargene rødt, grønt og blått (RGB) kan man lage alle fargene vi
mennesker ser. RGB
er en additiv fargemodell eller et emisjonsspekter.
Når du ser et bilde trykket på et ark derimot, er fargene du ser, et resultat av absorbsjon av lysstråler. Ved å blande blekk i fire farger (Cyan, Magenta,
Yellow, Black; CMYK)
sørger man for at kun stråler med den fargen man ønsker å framstille, blir
reflektert til øyet. Bilder som skal trykkes, må med andre
ord konverteres
til CMYK‑fargemodellen
for at resultatet skal bli riktig.
Til sist et råd når det gjelder filformat.
Filtypen TIFF-format er laget spesielt for layout-bransjen,
og kan leses av alle grafikk‑ og DTP‑programmer. på alle
plattformer. Det er derfor en god ide å lagre bilder du skal sende til noen i
TIFF-formaet. Ulempen er at filene kan bli enormt store. Er du nødt til
å spare plass, kan du bruke JPEG‑formatet
som er en komprimeringsform laget spesielt for bilder. Lagre da
alltid med den høyest mulige kvaliteten du kan velge
hvis bildet skal trykkes, fordi JPEG
gjør bildet litt mer uskarpt. Andre filtyper er i
praksis uaktuelle for fotografier.